이 튜토리얼은 Blender와 같은 외부 3D 모델링 프로그램에서 navmesh를 모델링하는 방법을 보여줍니다.
이 튜토리얼은 네비메시 사용의 일부입니다.
다음과 같은 장면이 있다고 가정해보겠습니다: 가운데에 상자가 있는 간단한 바닥.
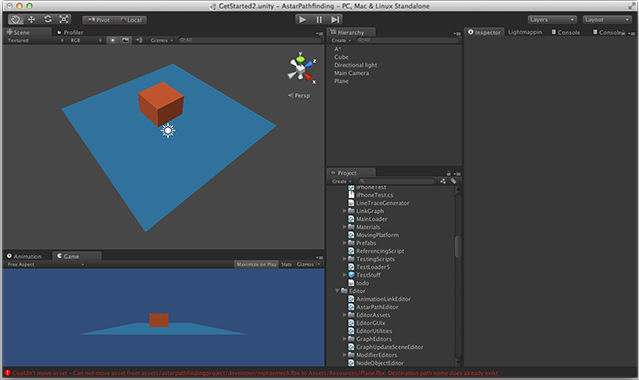
네비메시를 모델링하려면 좋아하는 모델링 응용 프로그램을 열어주세요. 저는 무료이며 오픈 소스인 Blender를 사용할 것입니다.
평면을 만들고, 두 번 나누고, 그런 다음 내부 네 개의 쿼드를 제거하세요.


Blender는 쿼드를 보여줍니다. 그러나 Unity로 내보낼 때 A* Pathfinding이 사용하는 삼각형으로 변환됩니다.
프로젝트의 어딘가에 FBX 파일로 내보내세요.
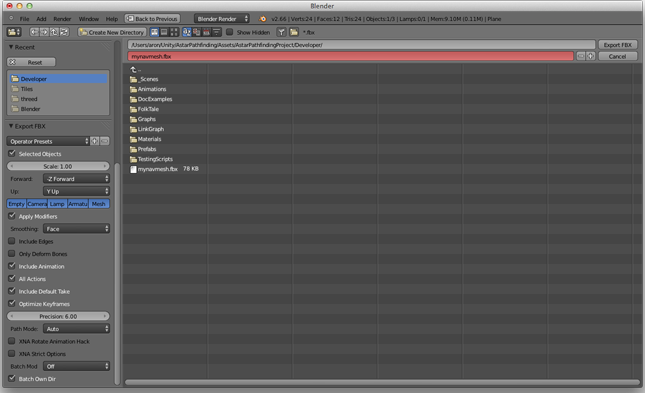
이제 Unity에서 보여야 합니다.
첫 번째 튜토리얼에서와 같이 새로운 GameObject를 만들고 "A*"이라고 이름 지어주세요(헤이러키에서 쉽게 찾을 수 있도록). 그런 다음 "AstarPath" 구성 요소를 추가하세요. 그런 다음 Graphs -> Add Graph -> Navmesh Graph를 선택하세요. 이렇게 하면 새로운 navmesh 그래프가 생성되며 해당 설정이 열립니다.
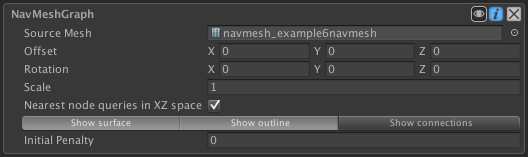
이전에 가져온 메시 객체(프리팹 객체가 아닌)를 navmesh 그래프의 "Source" 필드로 끌어다 놓으세요. 아마도 일부 수정 버튼이 표시될 것입니다. 기술적인 직렬화 문제 때문에 메시는 Resources 폴더에 배치되어야 하며, 해당 객체의 이름은 실제 메시와 동일해야 합니다. 수정 버튼을 클릭하면 이 작업이 수행됩니다. 물론 스크립트를 사용하여 Resources 폴더에 있지 않아도 메시를 설정할 수 있습니다.
스캔을 누르세요(Cmd+Alt+S 또는 Windows에서는 Ctrl+Alt+S). 모든 것이 잘되면 씬 뷰에 메시가 표시됩니다. 그러나 메시의 가져오기 스케일을 변경해야 할 수 있습니다(메시 에셋의 가져오기 설정에서). 일반적으로 Unity는 가져오기 스케일을 0.01로 기본 설정합니다. 이를 1로 변경하세요. 또한 모델링 도구가 사용하는 축 설정에 따라 회전해야 할 수 있습니다. navmesh 그래프 설정에서 직접 회전할 수 있습니다. Blender에서 기본 설정으로 가져올 때 (-90, 0, 0)로 회전하면 올바른 회전이 적용됩니다.
이제 스캔을 누르면 씬 뷰에 그래프가 표시됩니다. 인스펙터의 하단에 있는 "Show Graphs"가 확인되어 있는지 확인하세요.
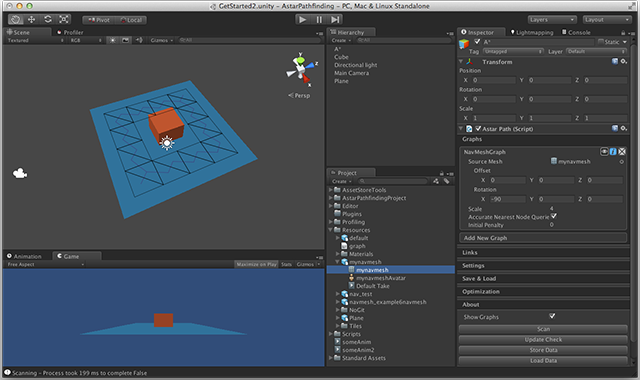
"네비메시 사용" 페이지에서 계속됩니다.
'유니티 에셋 > A* Pathfinding project pro' 카테고리의 다른 글
| The A* Inspector (0) | 2024.05.20 |
|---|---|
| Using navmeshes > Automatically generating a navmesh (0) | 2024.05.20 |
| Using navmeshes (0) | 2024.05.20 |
| Get Started Guide > Writing a movement script (0) | 2024.05.20 |
| Installation Guide (0) | 2024.05.20 |