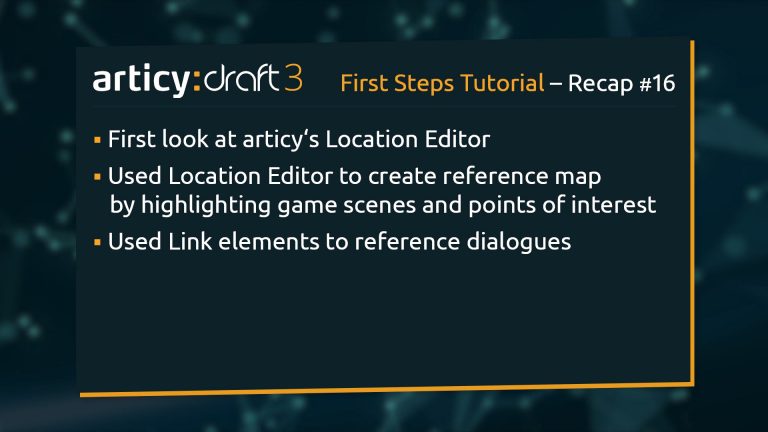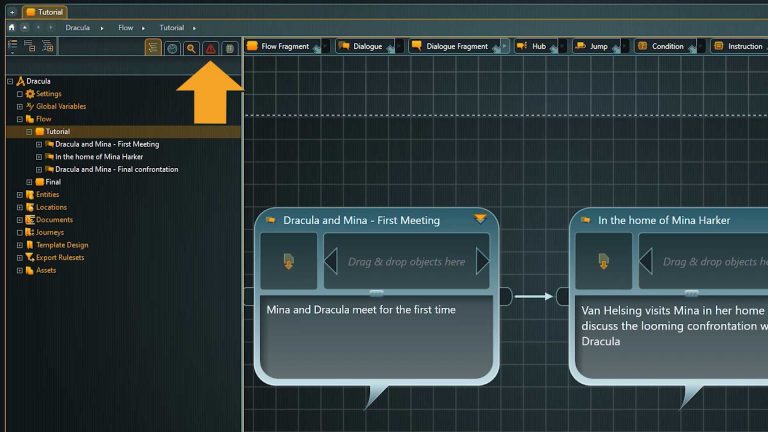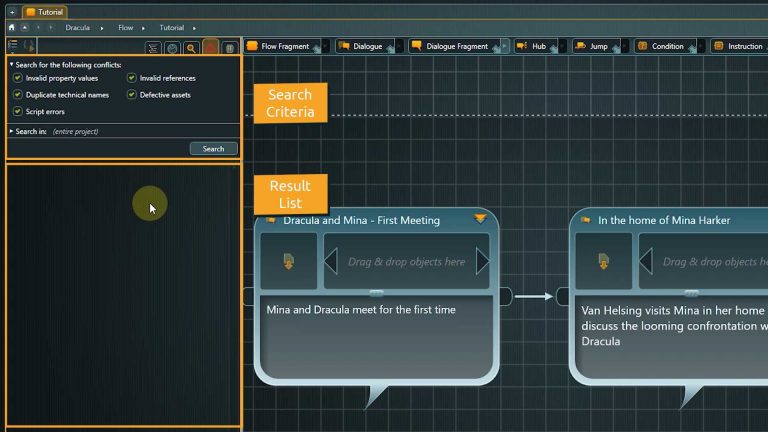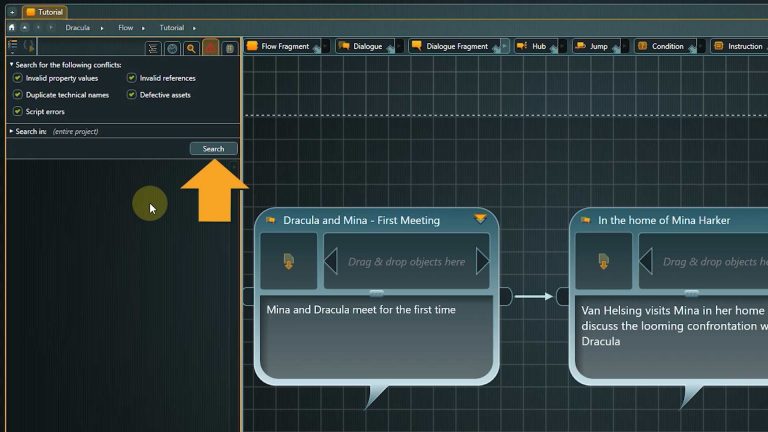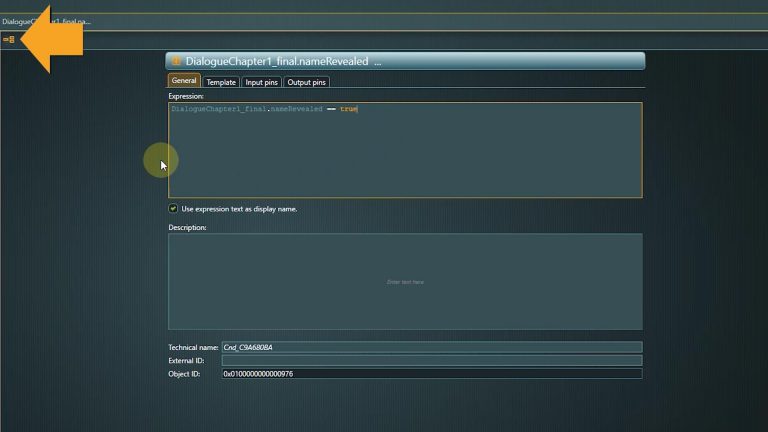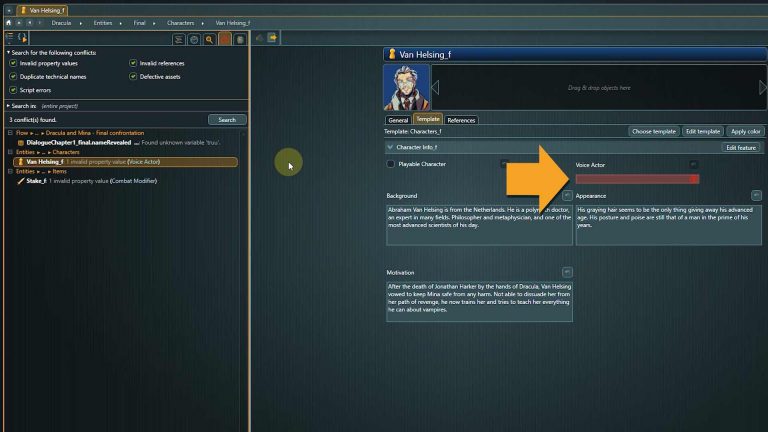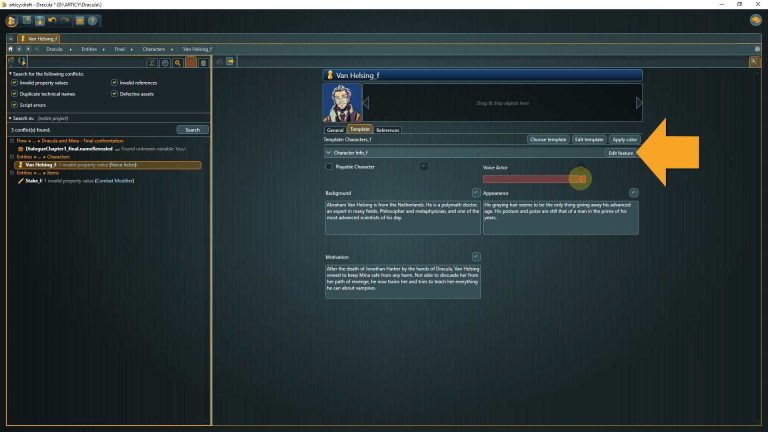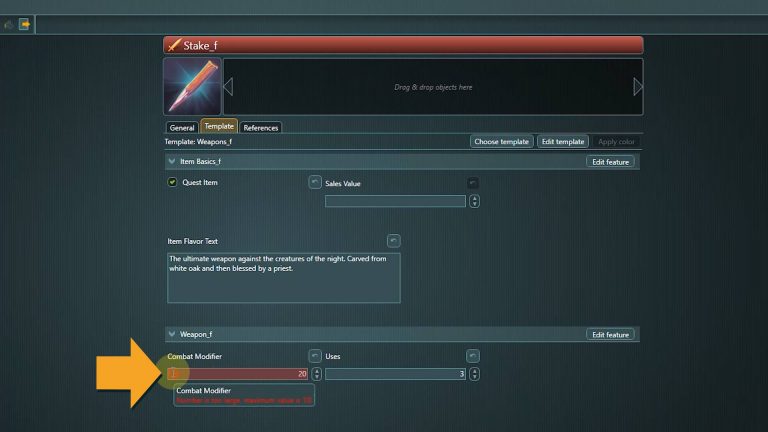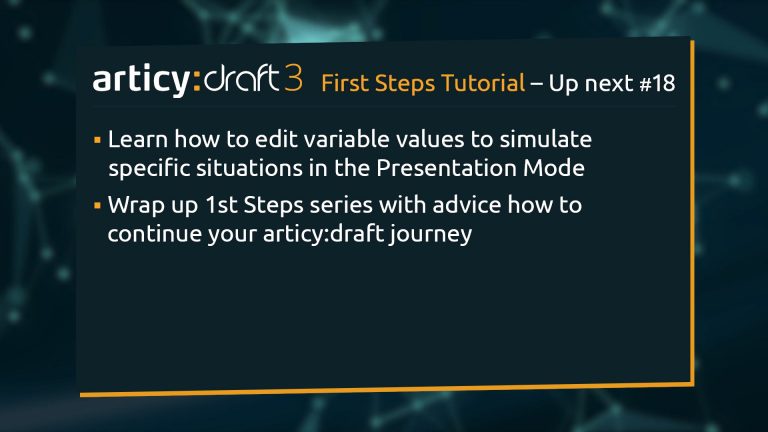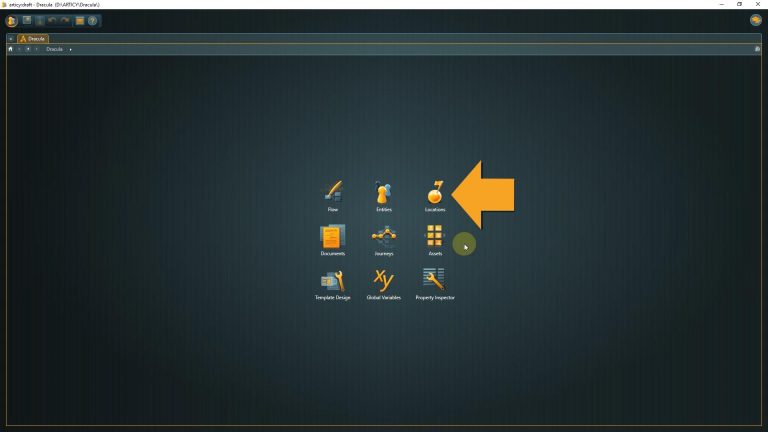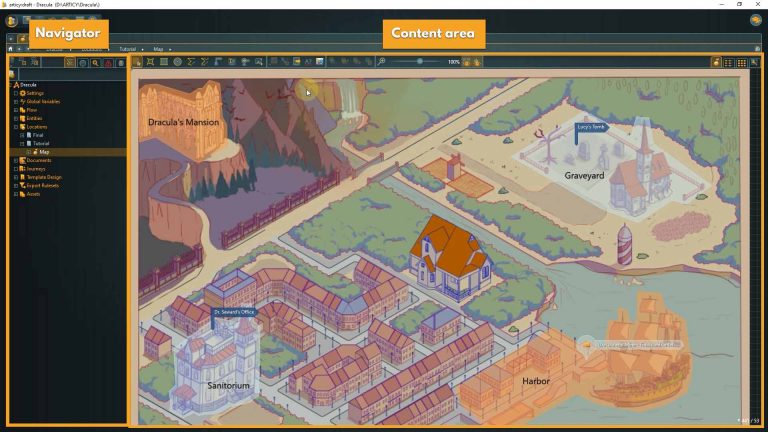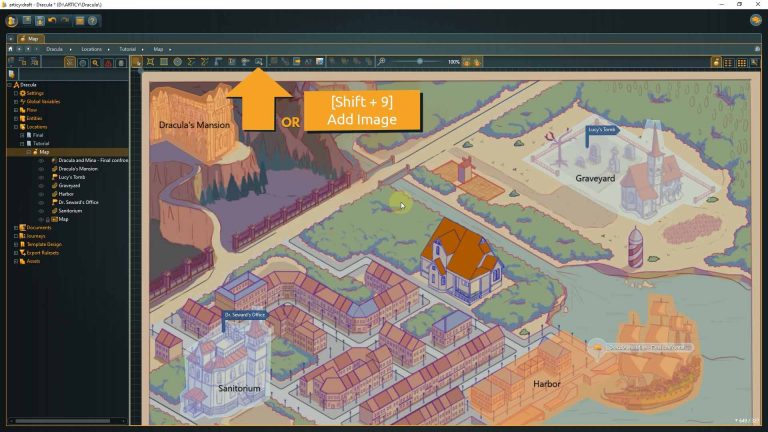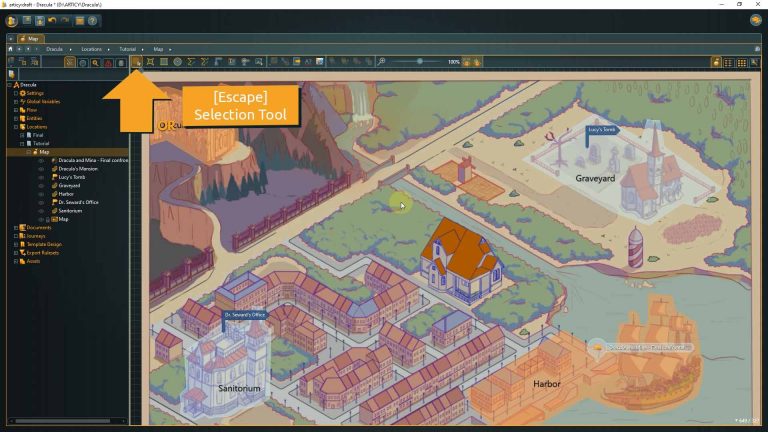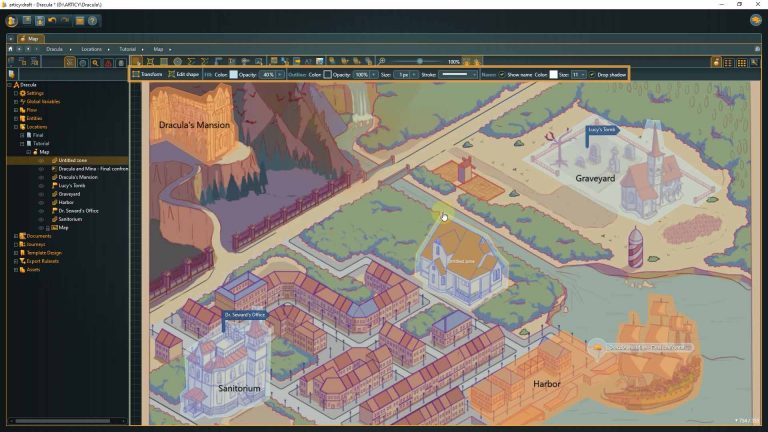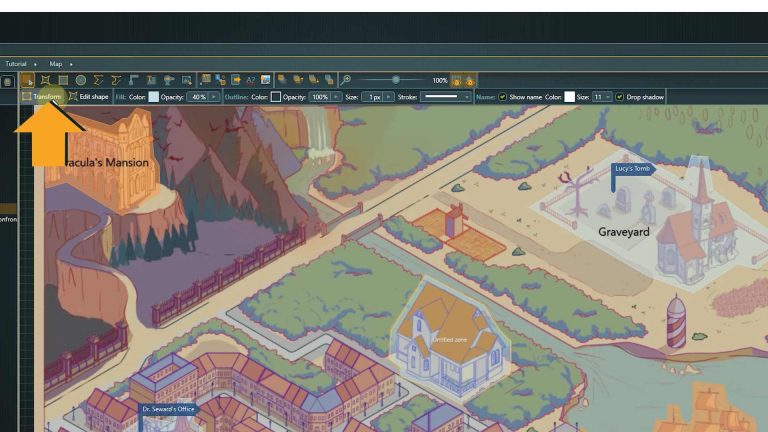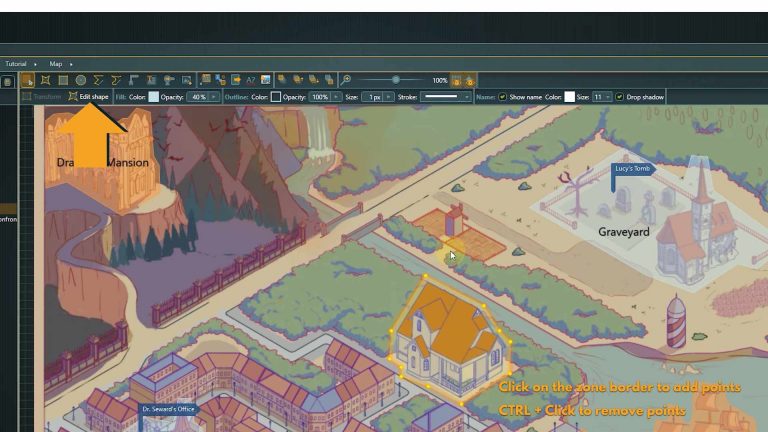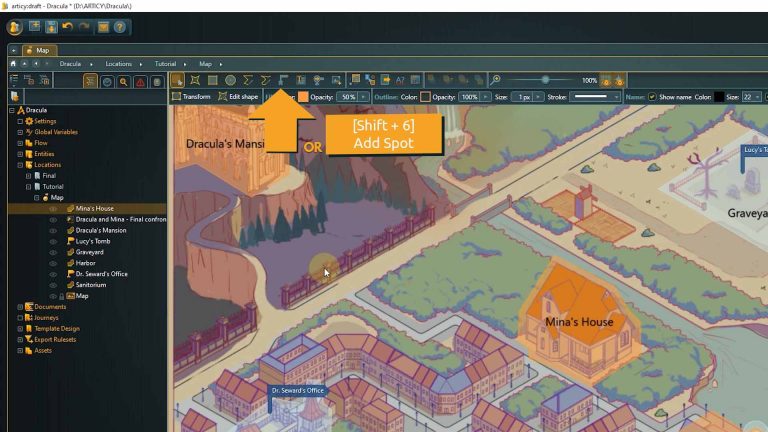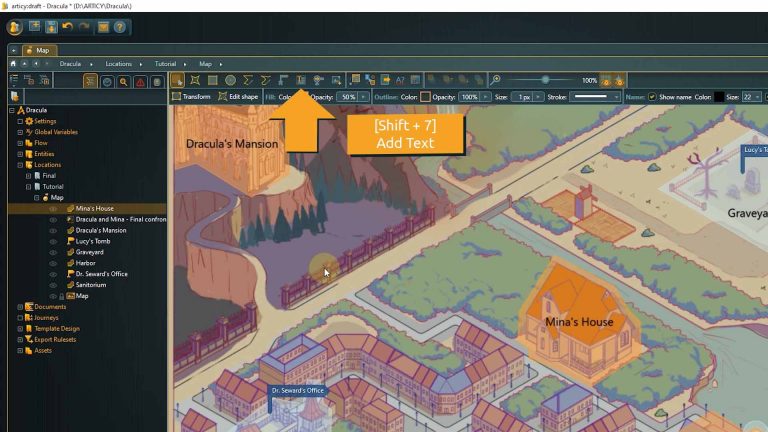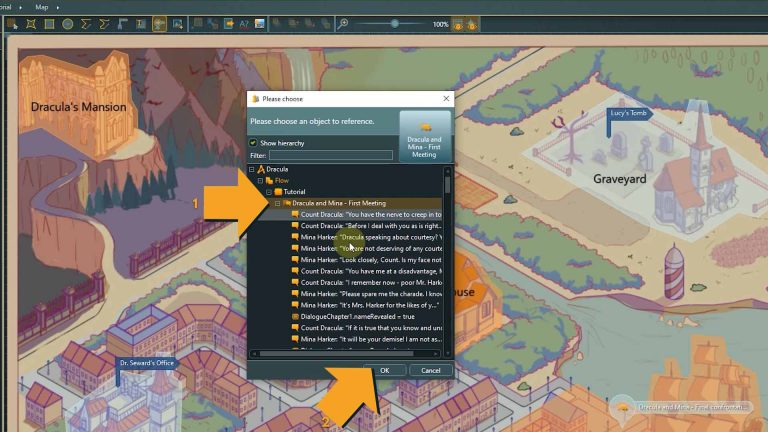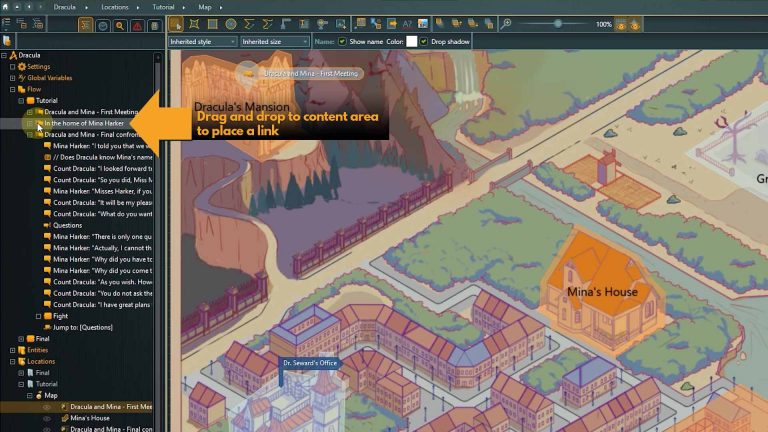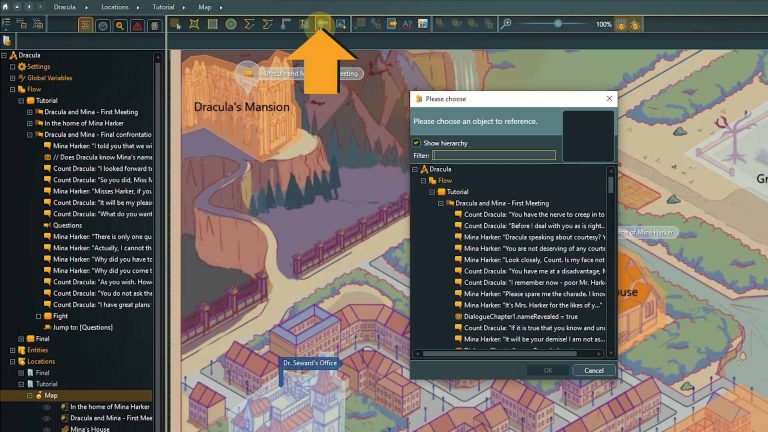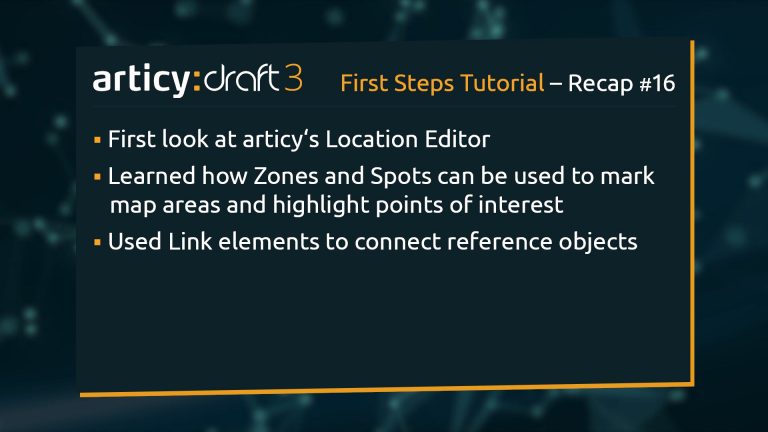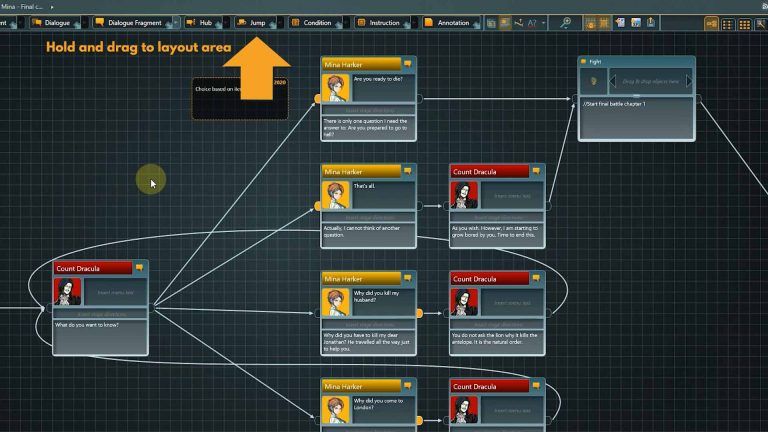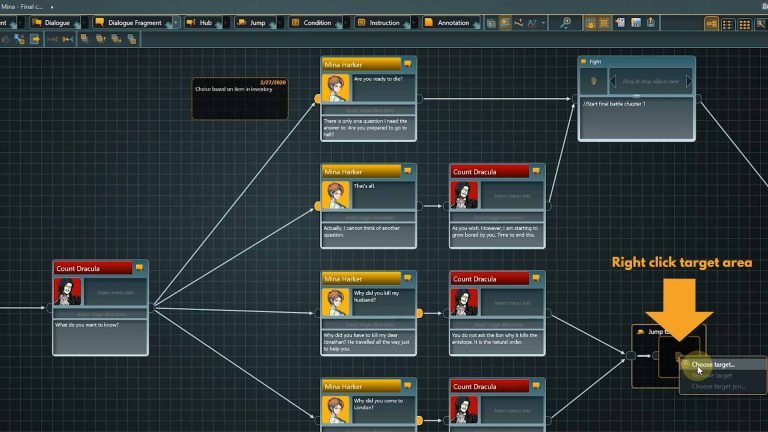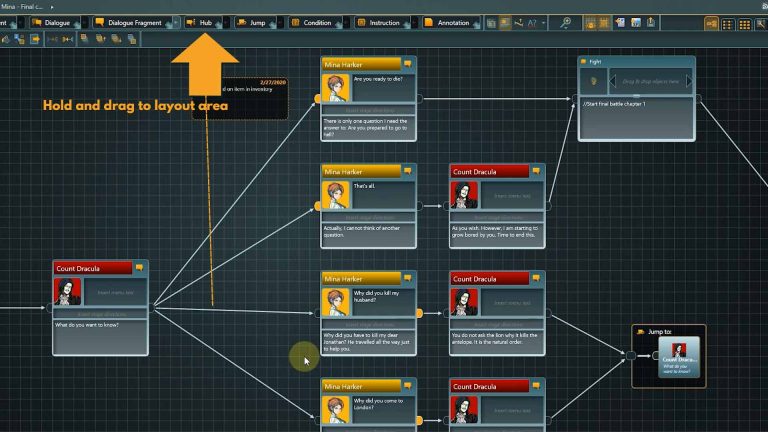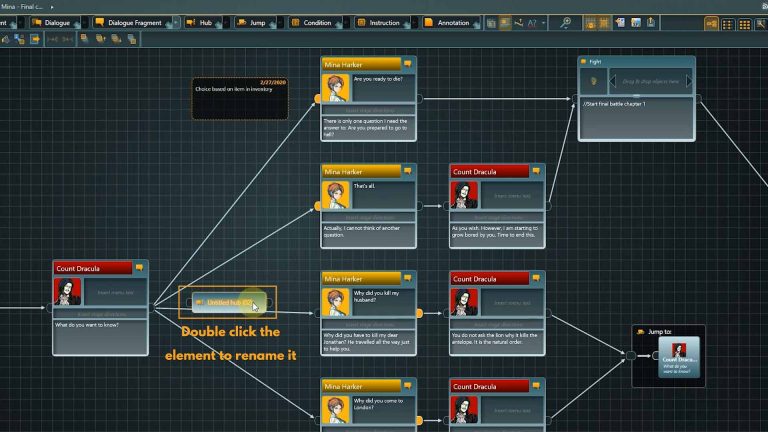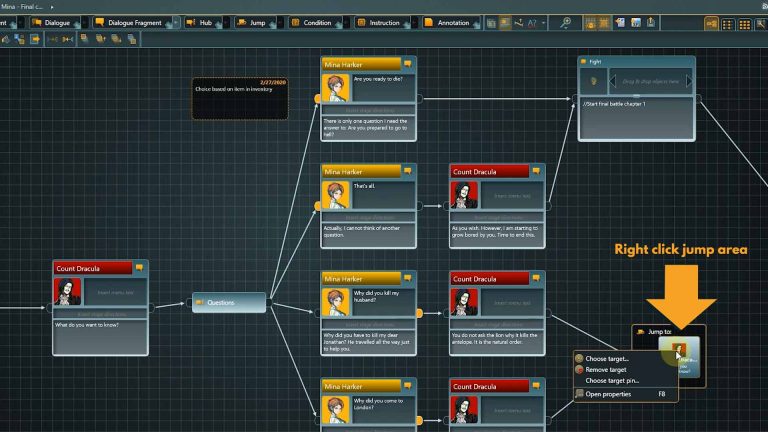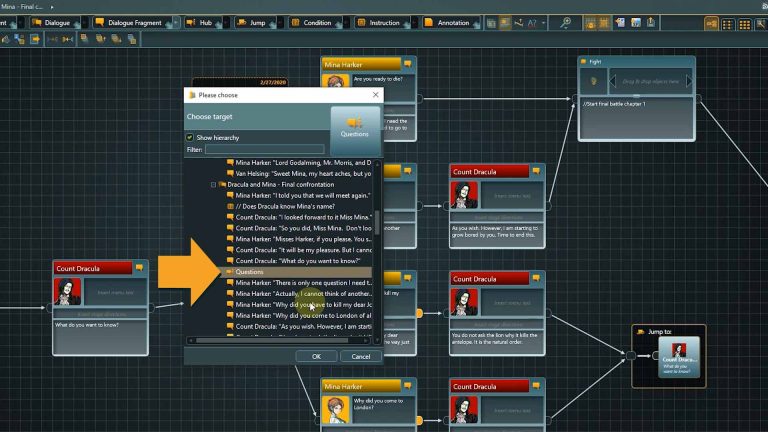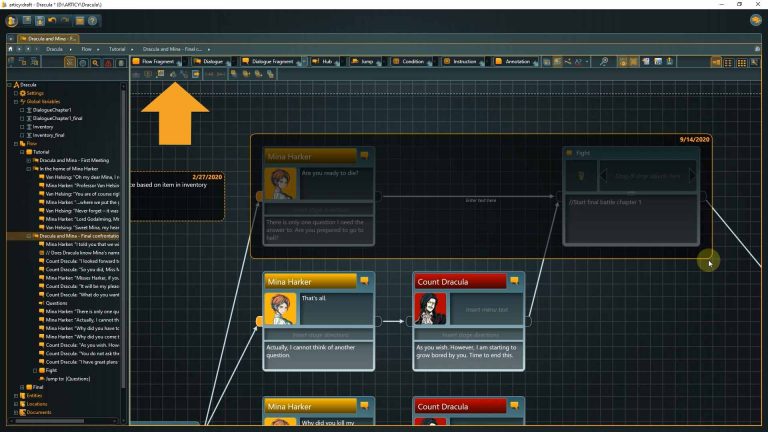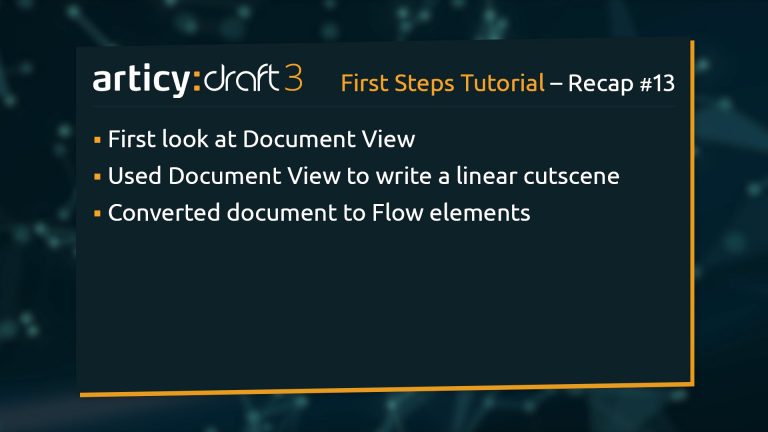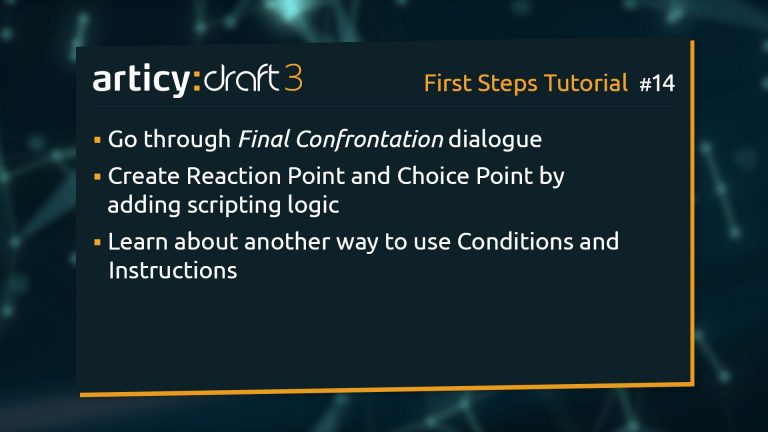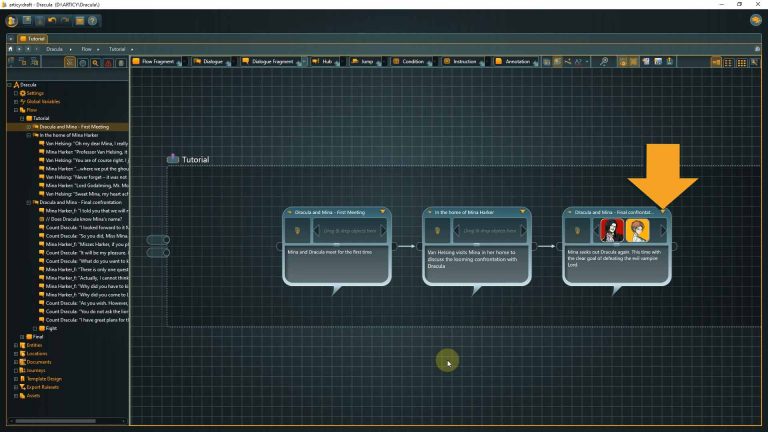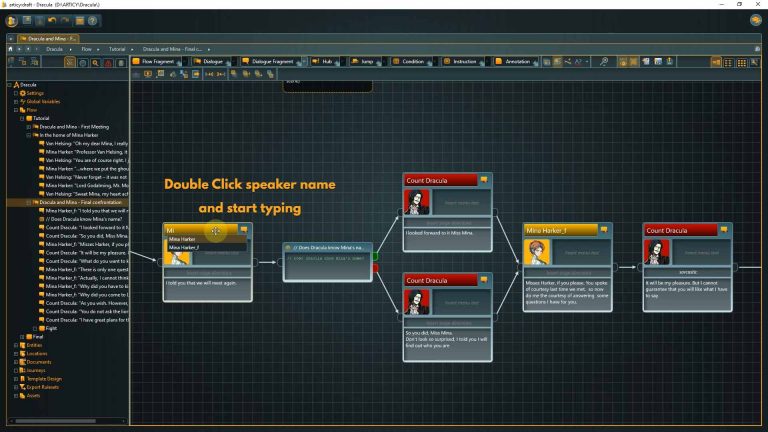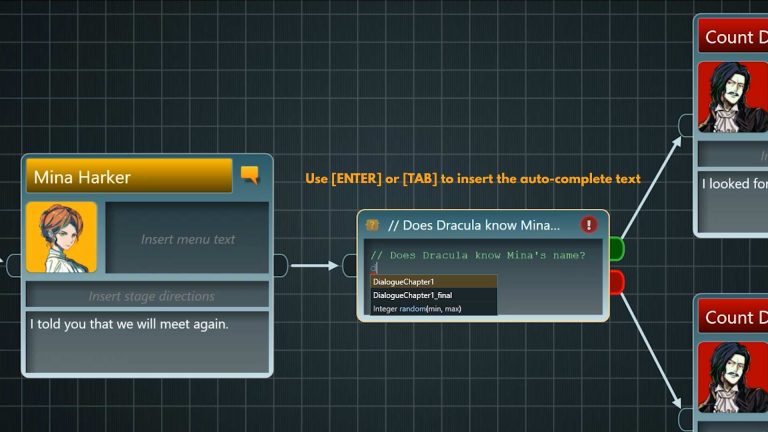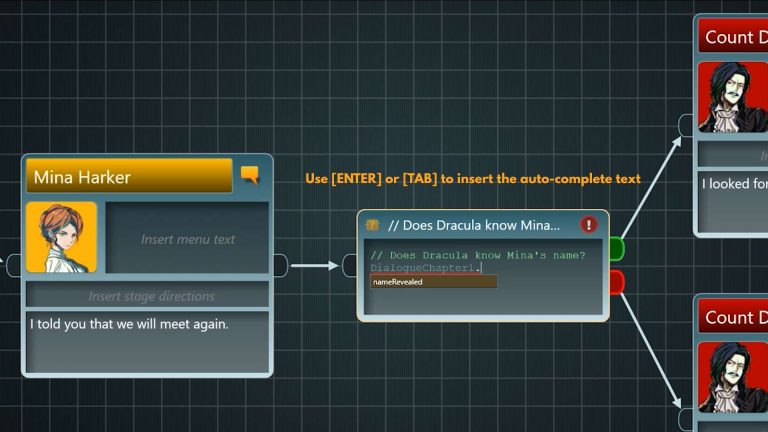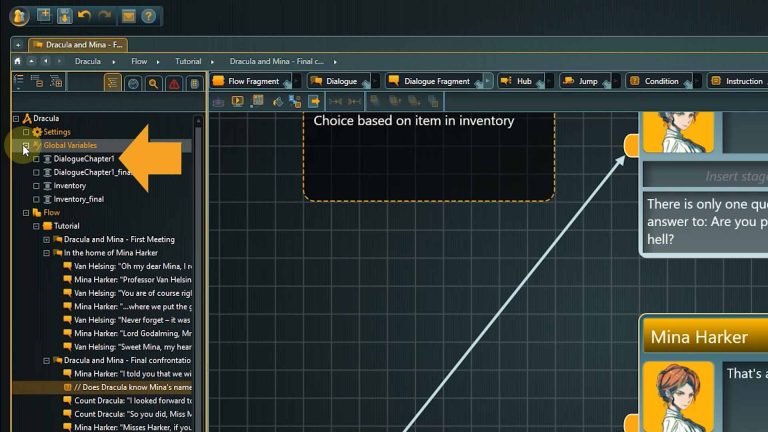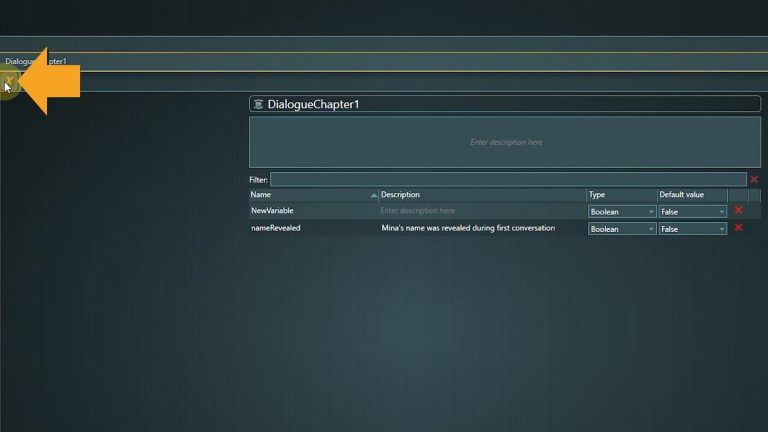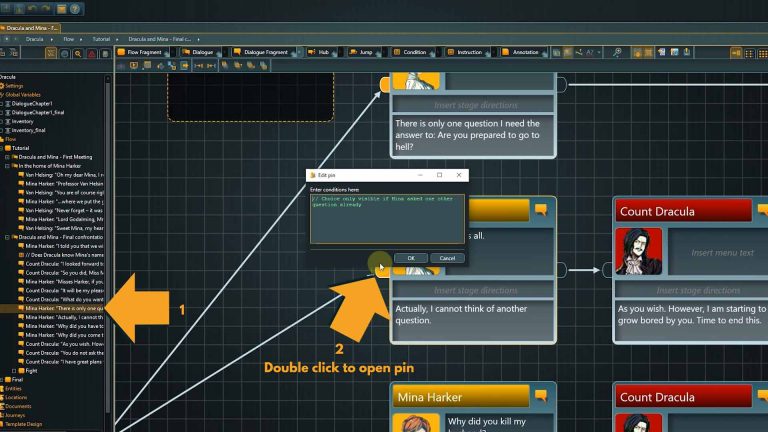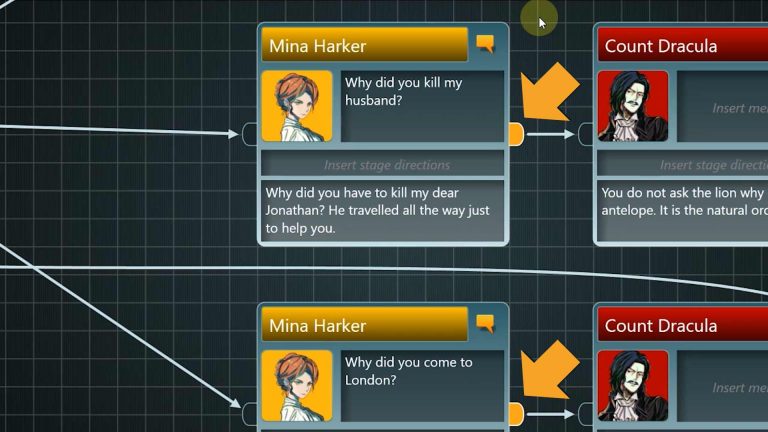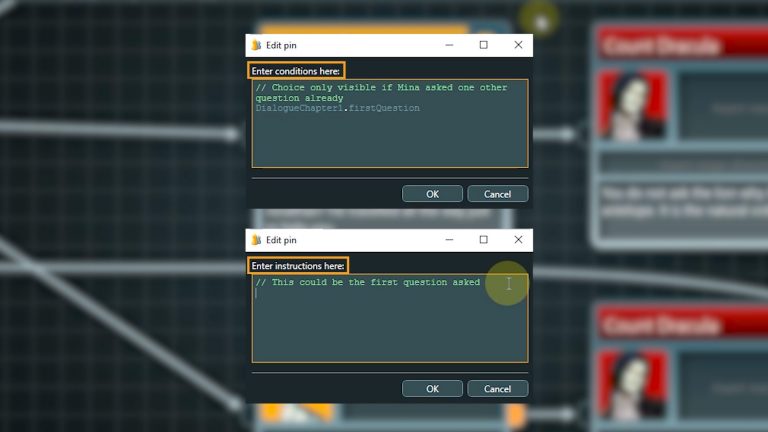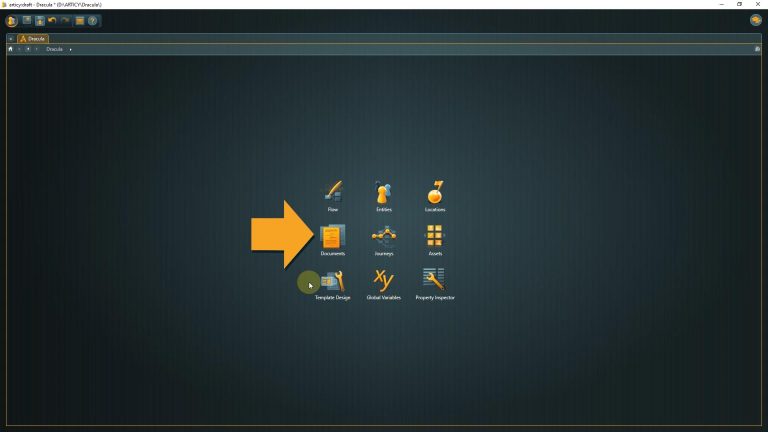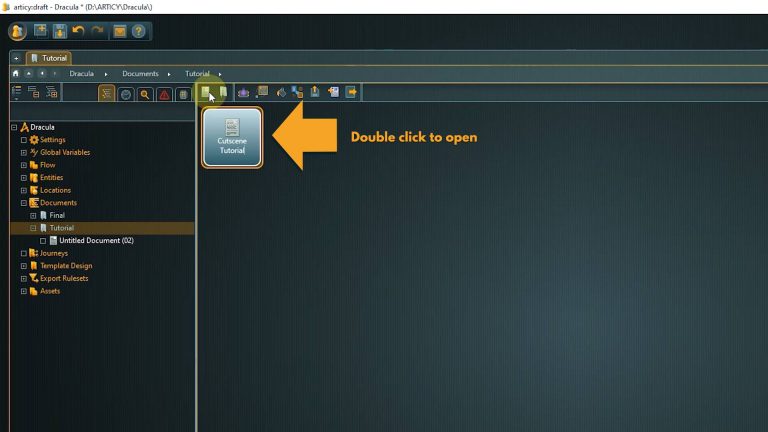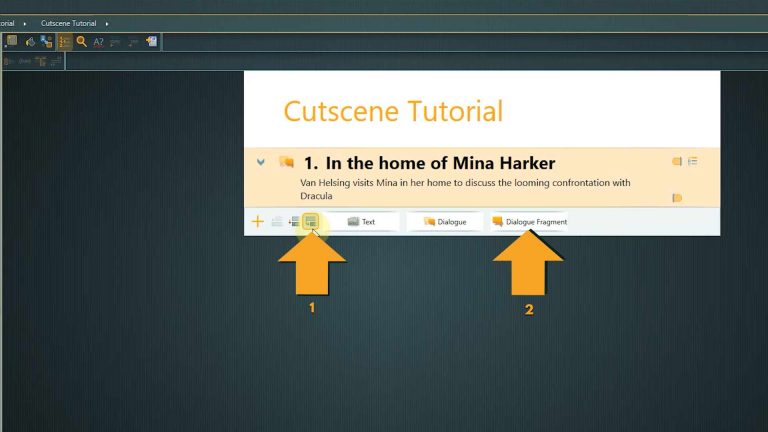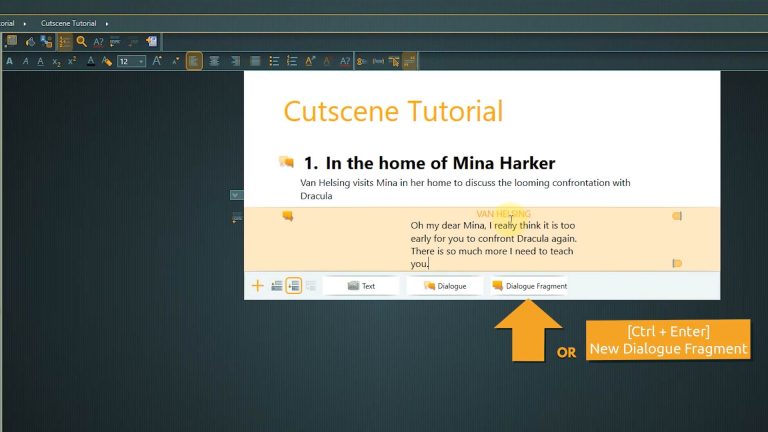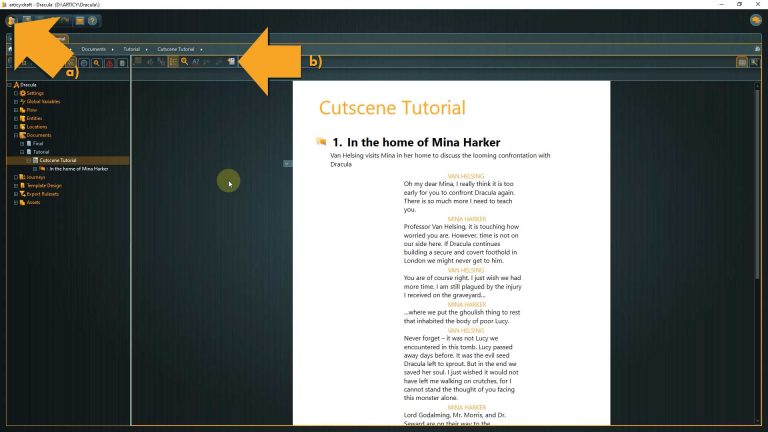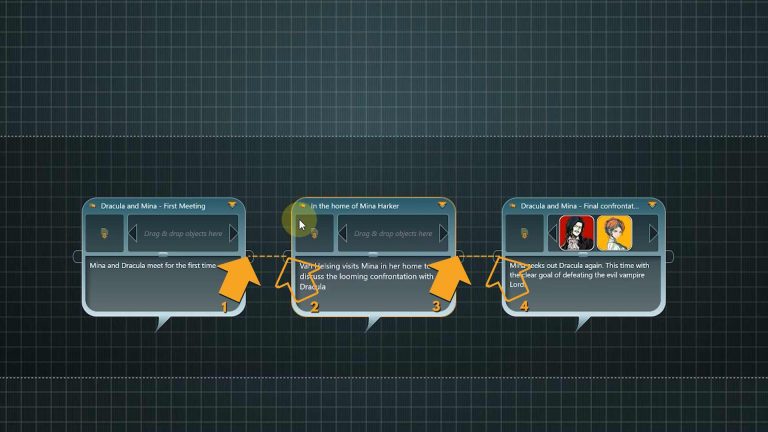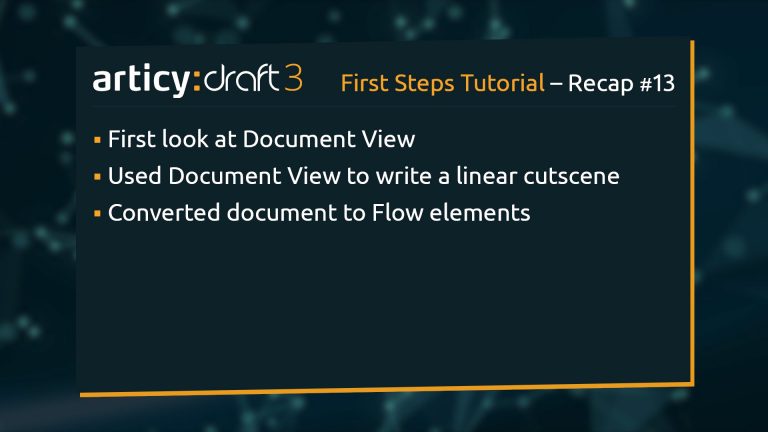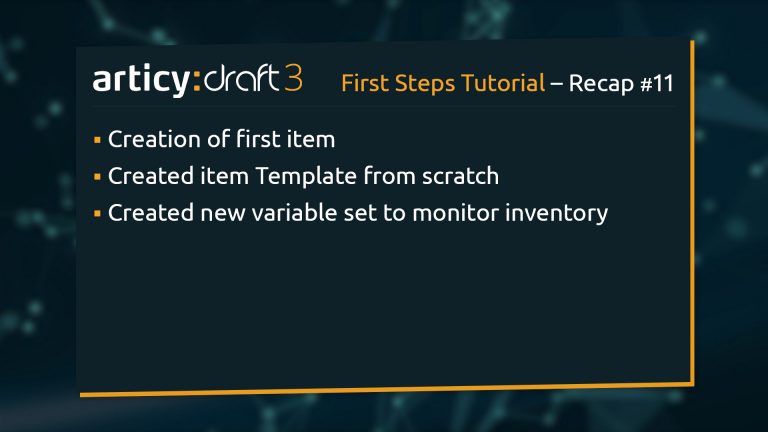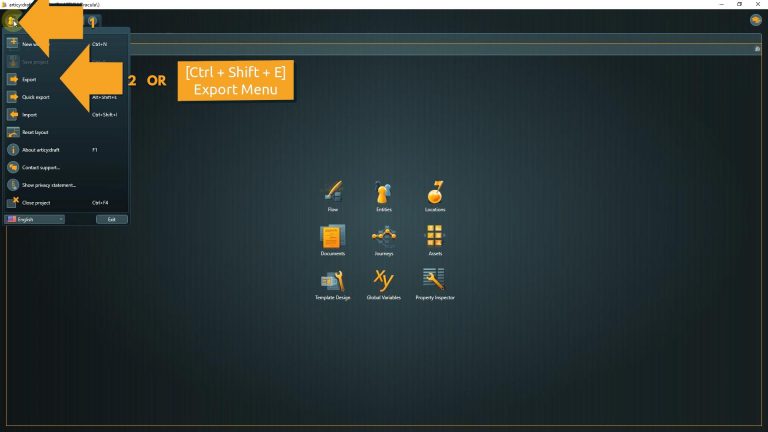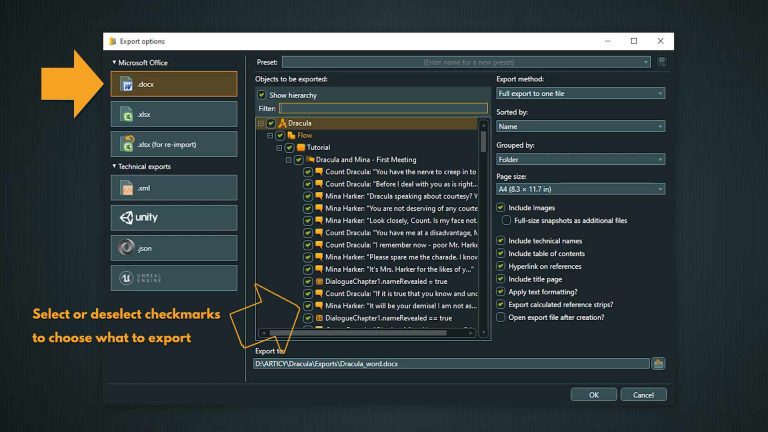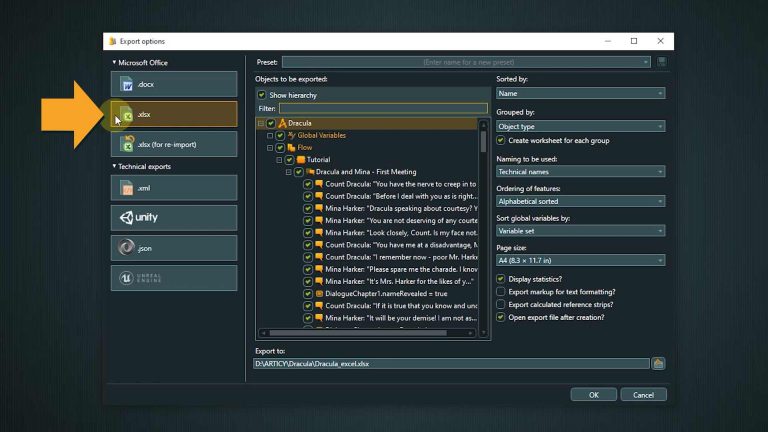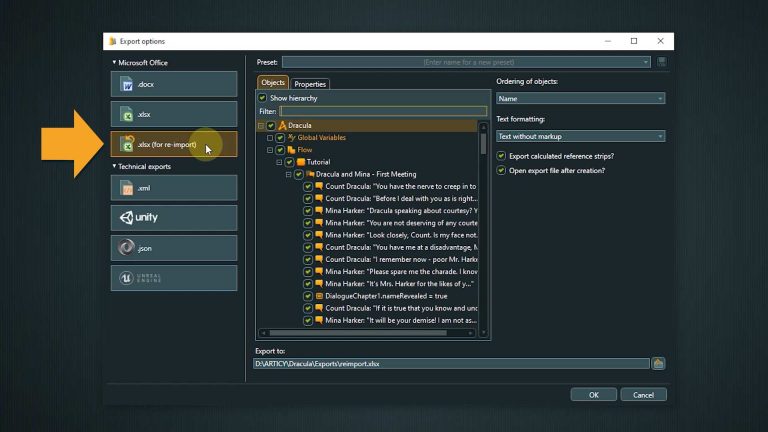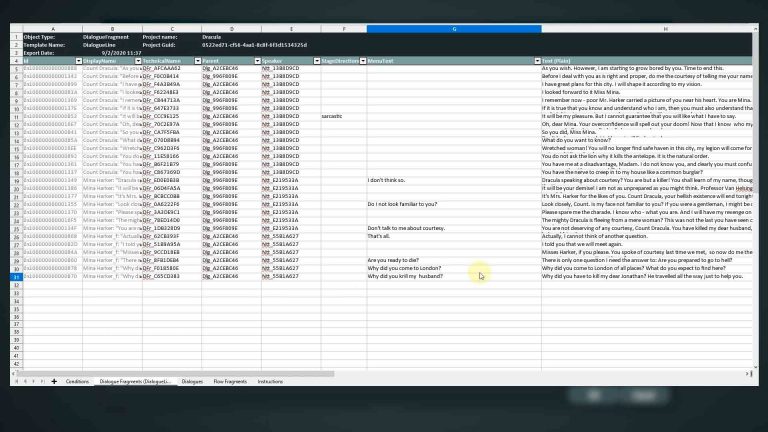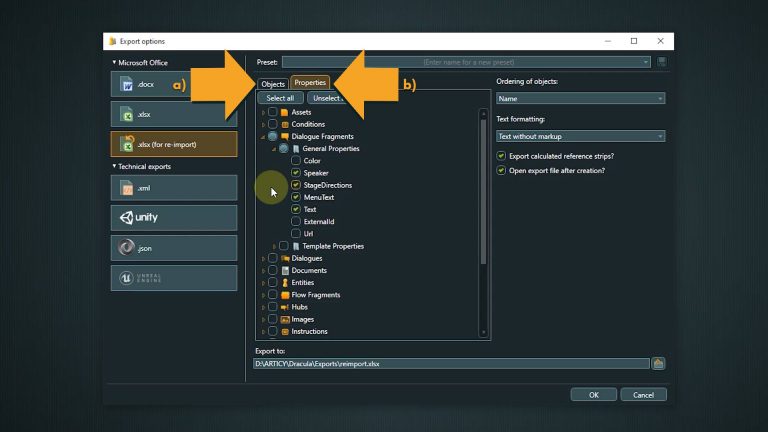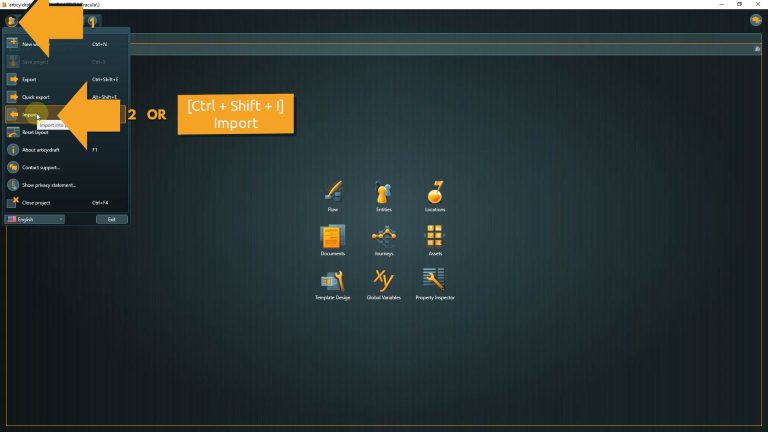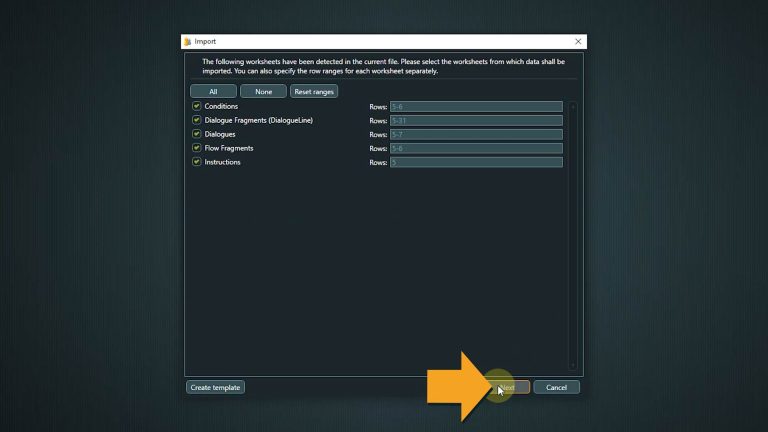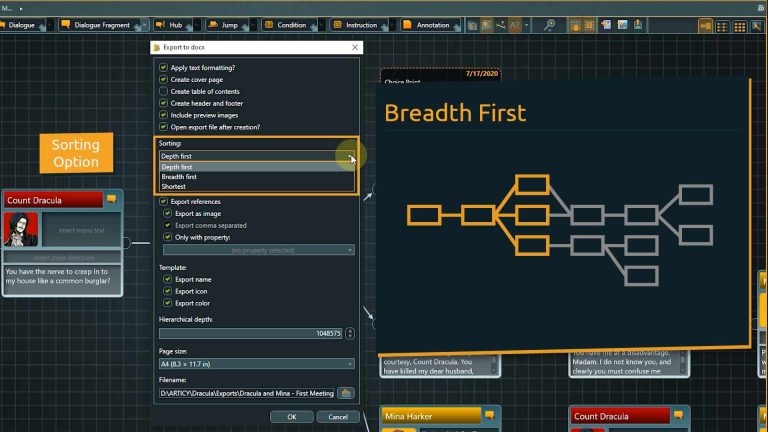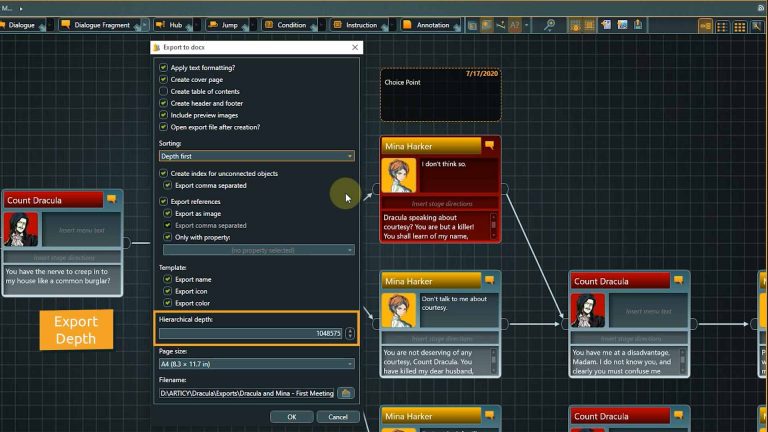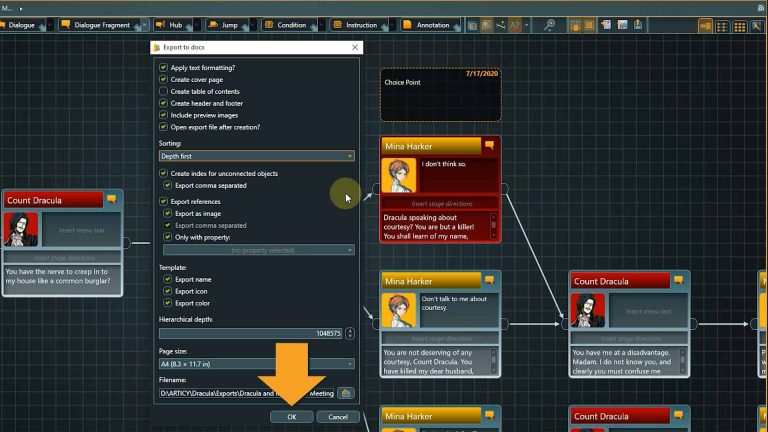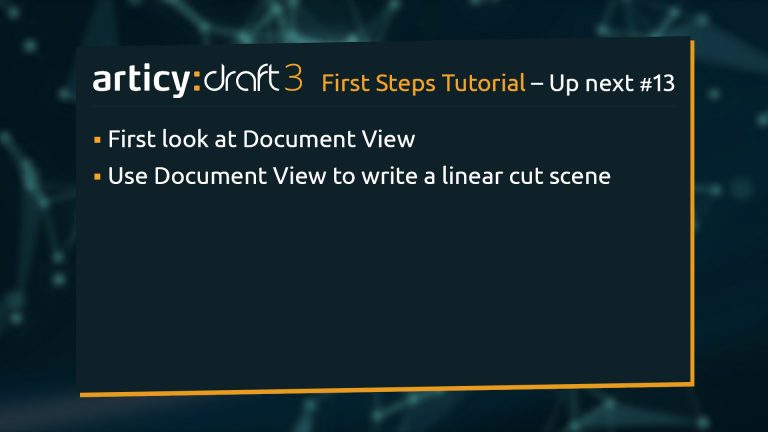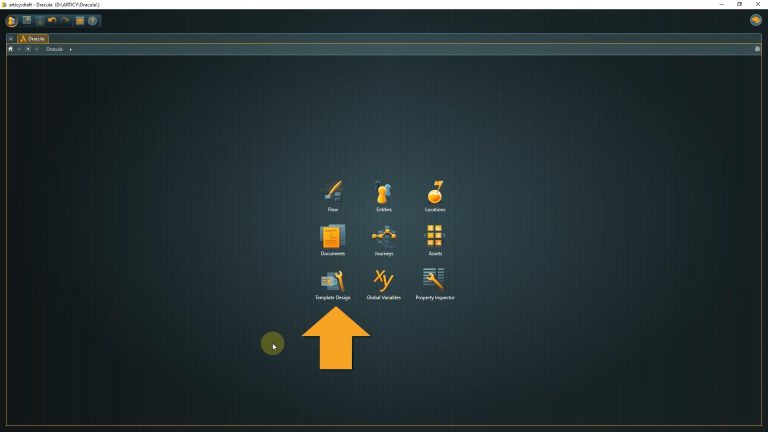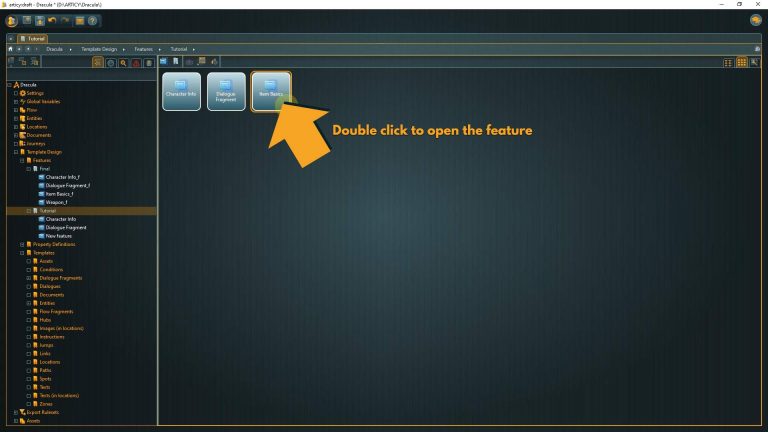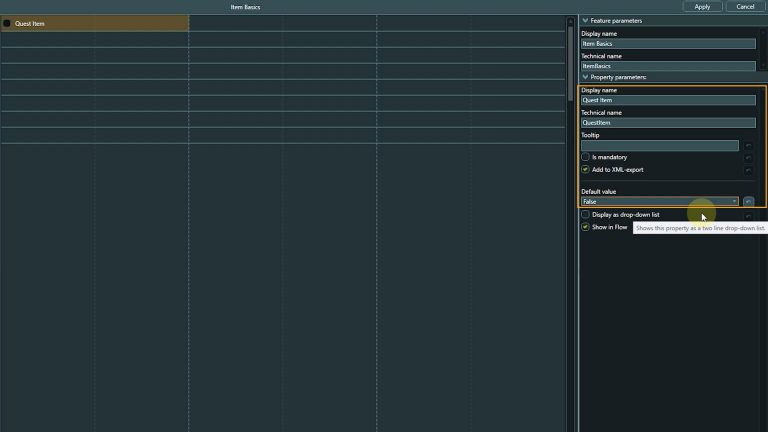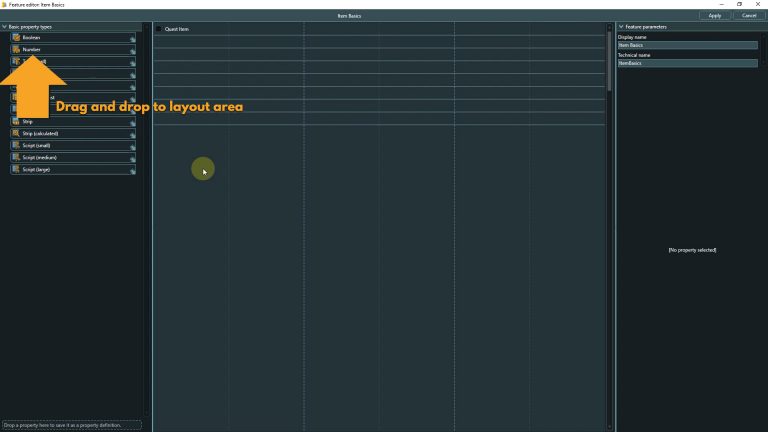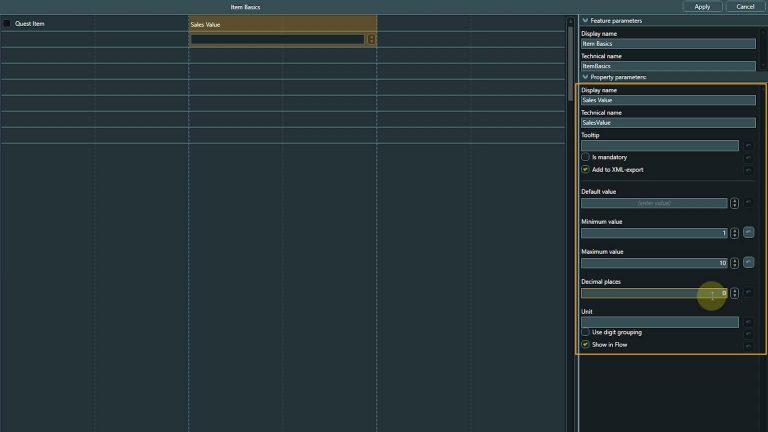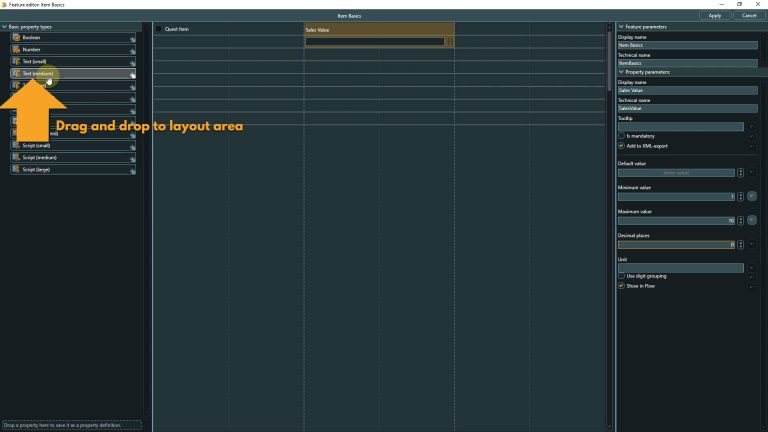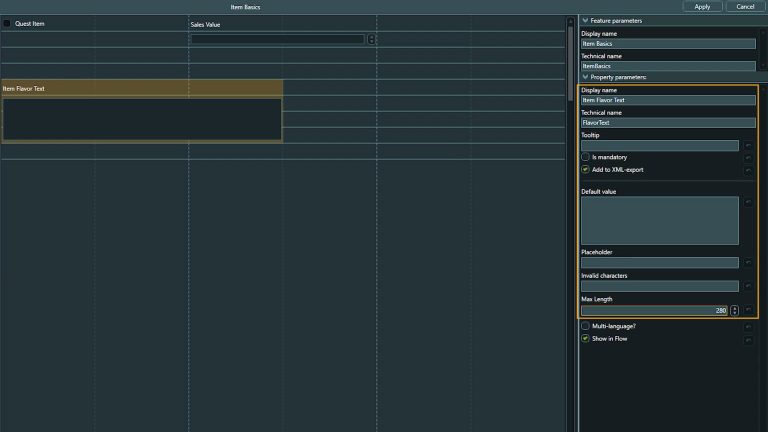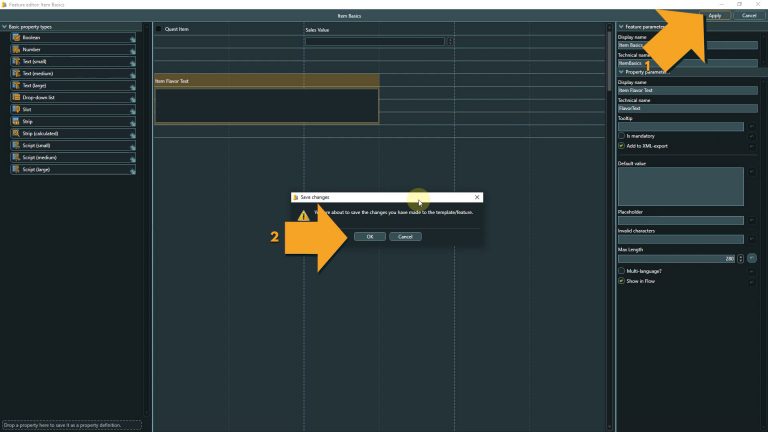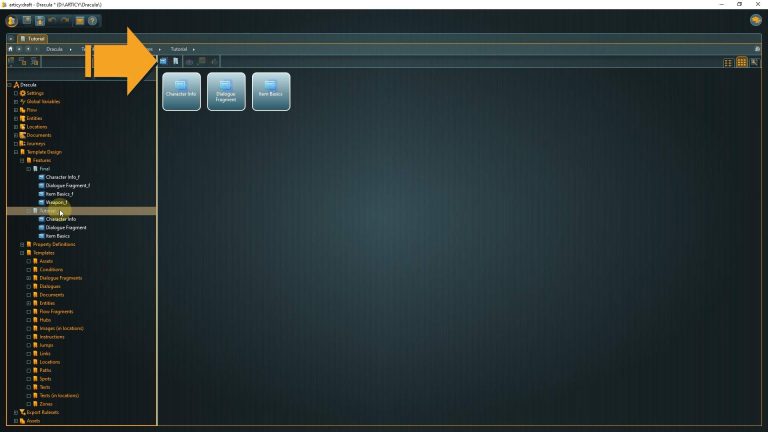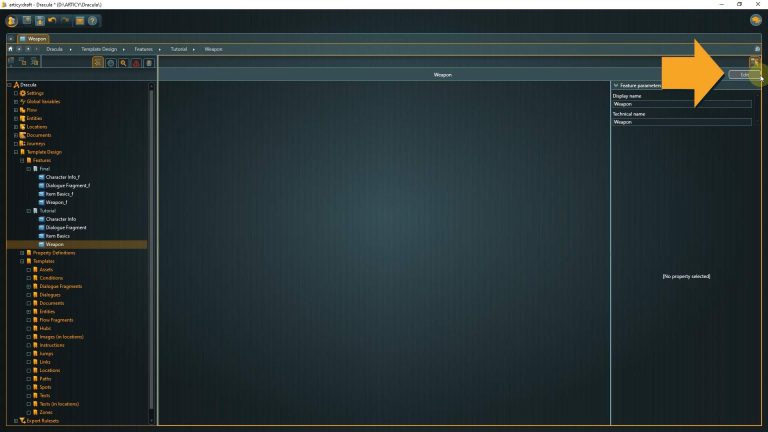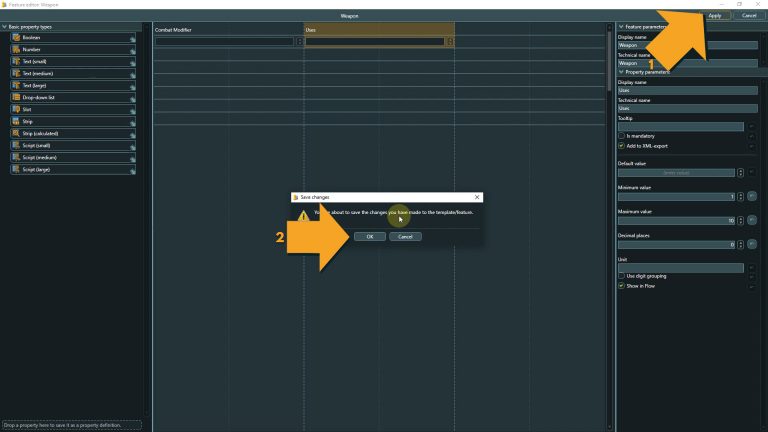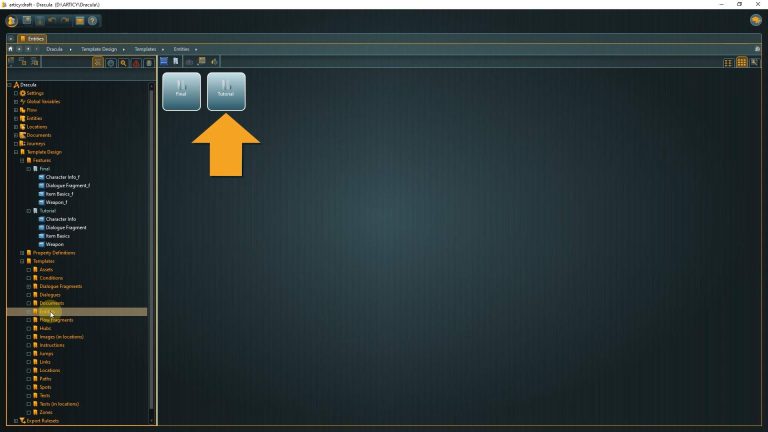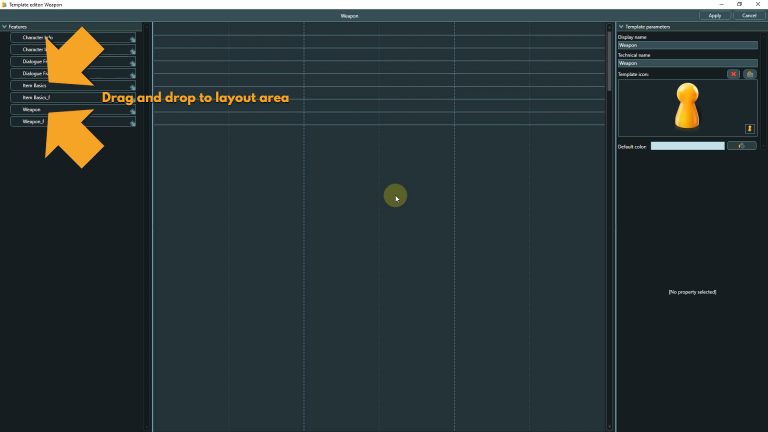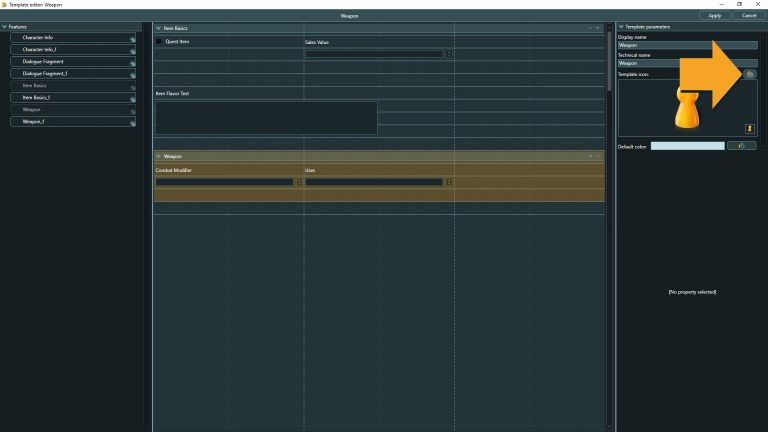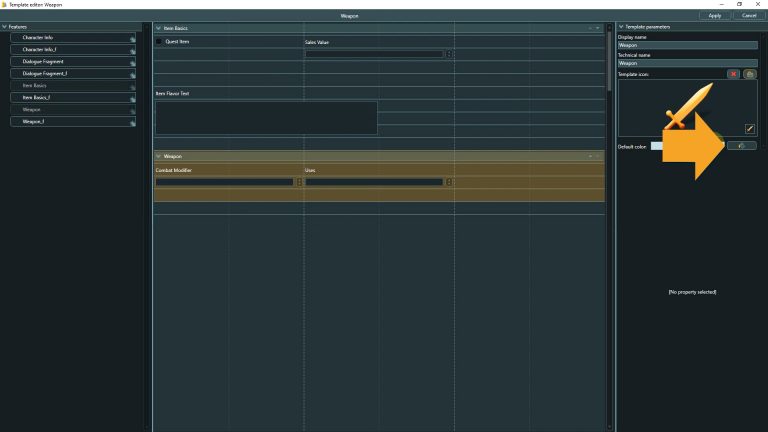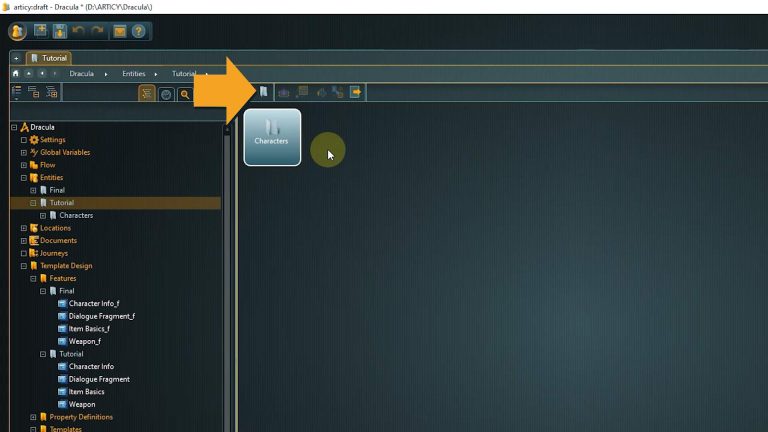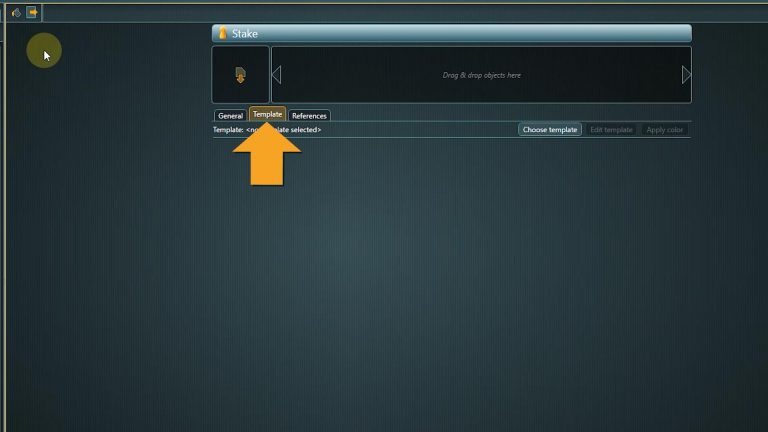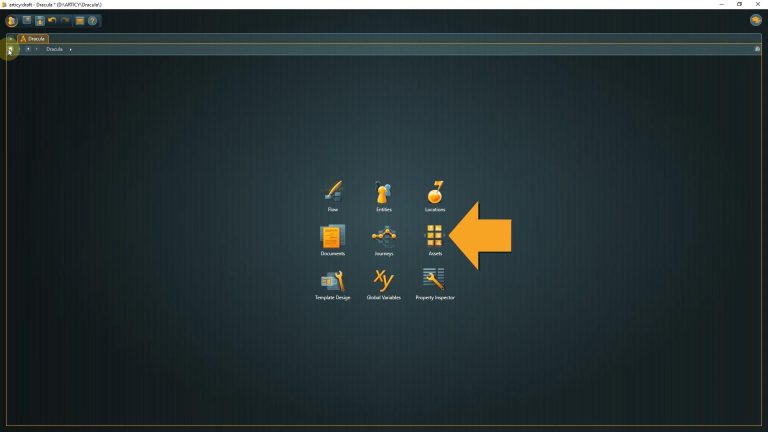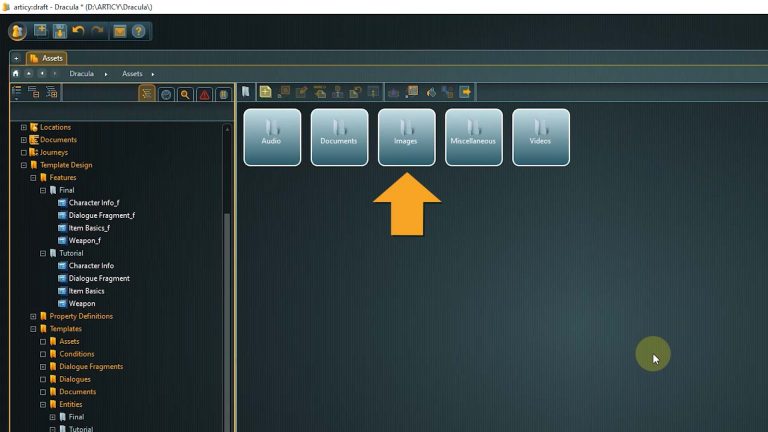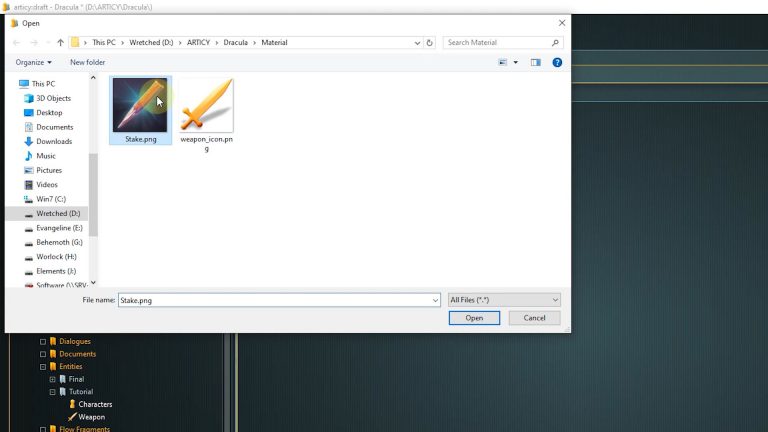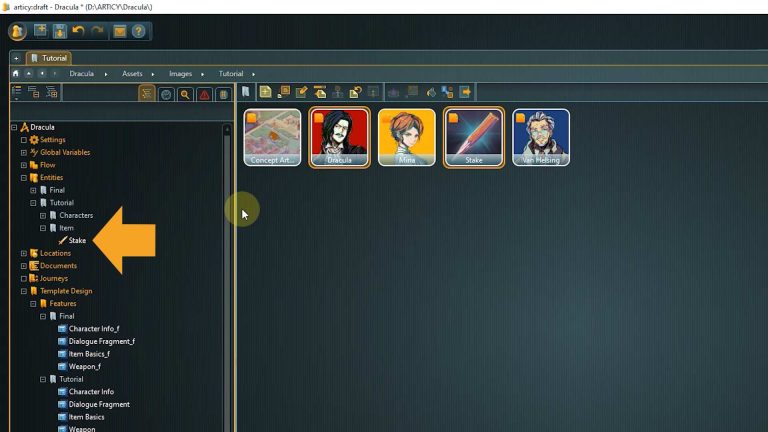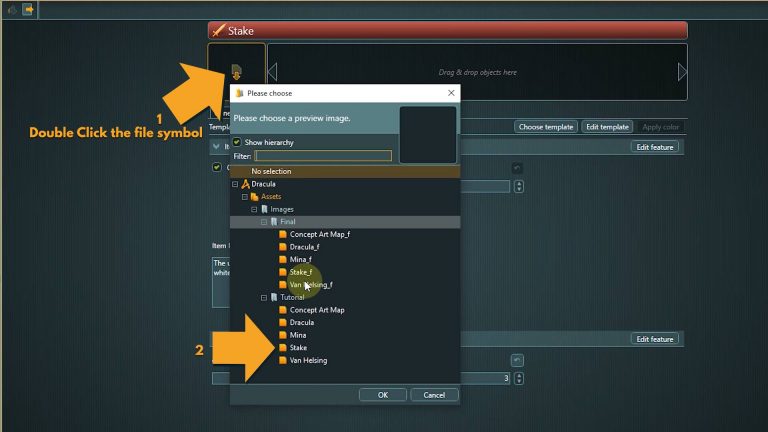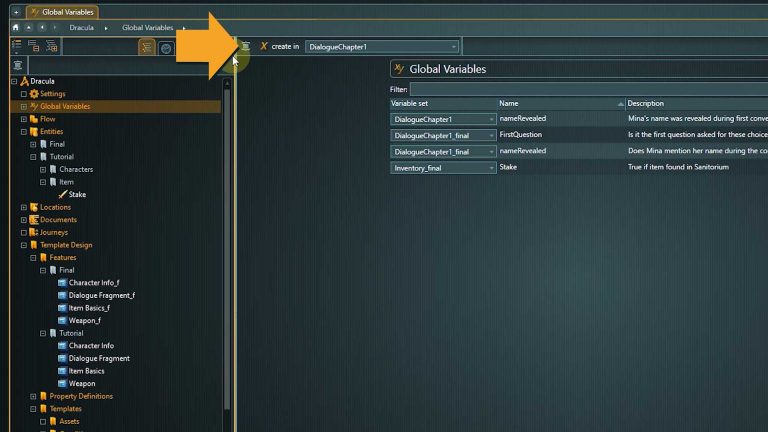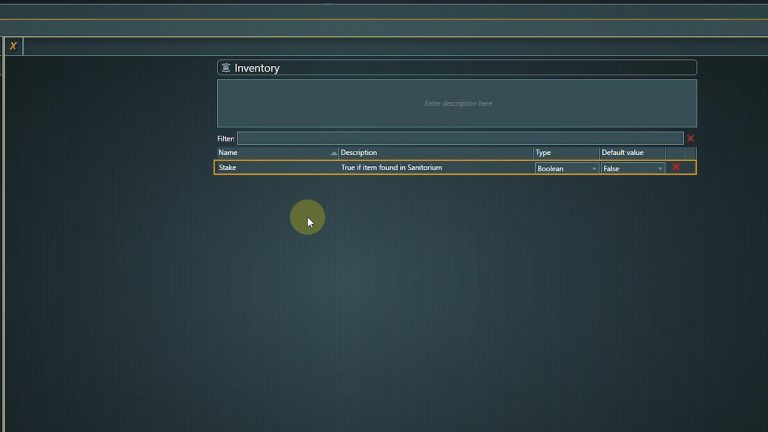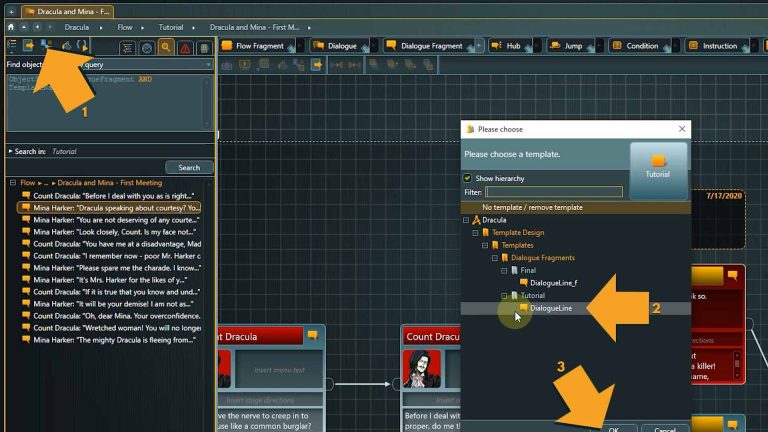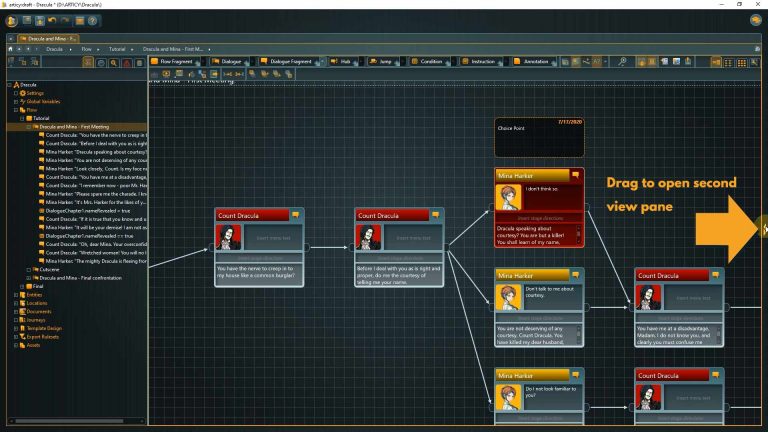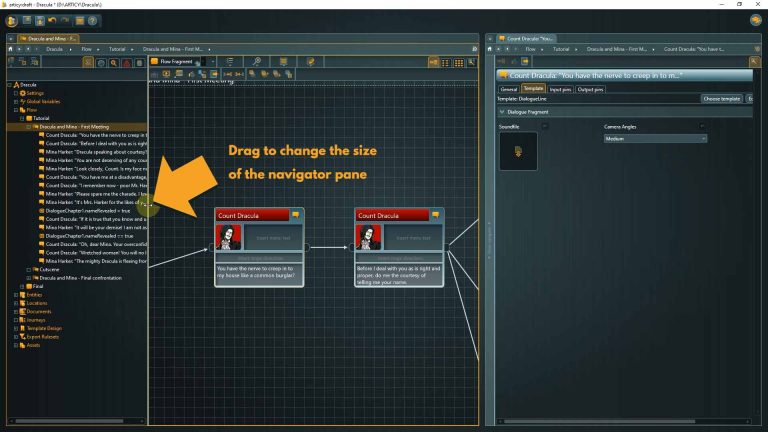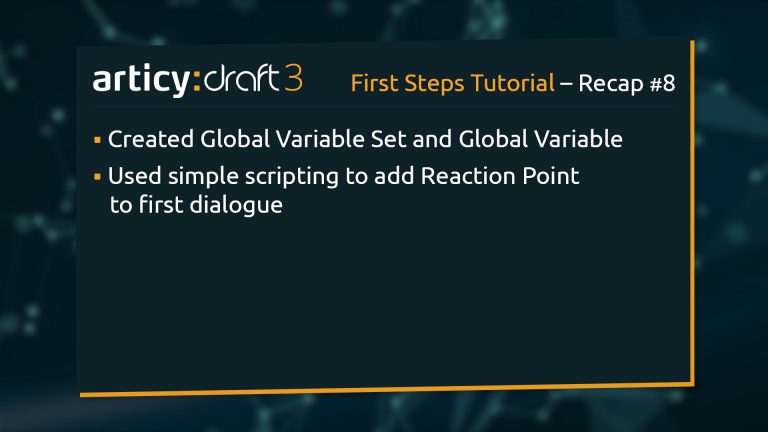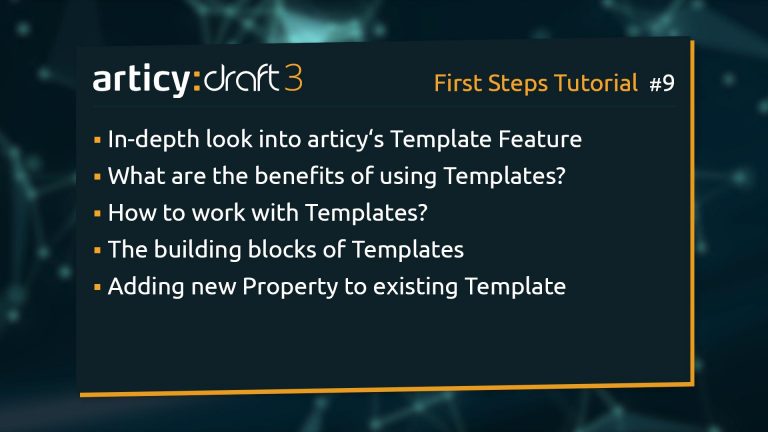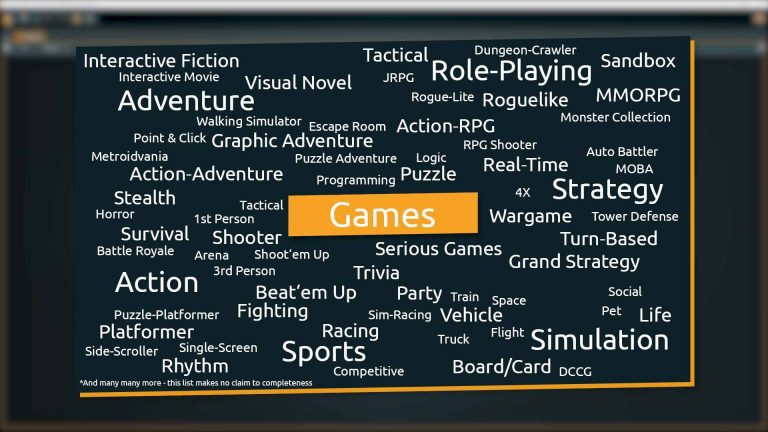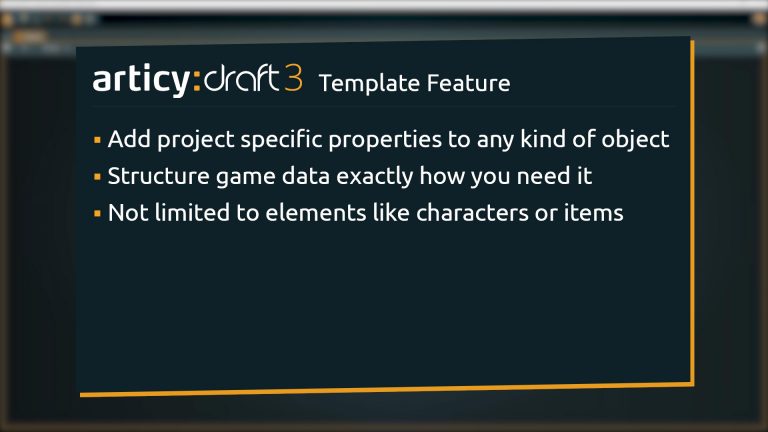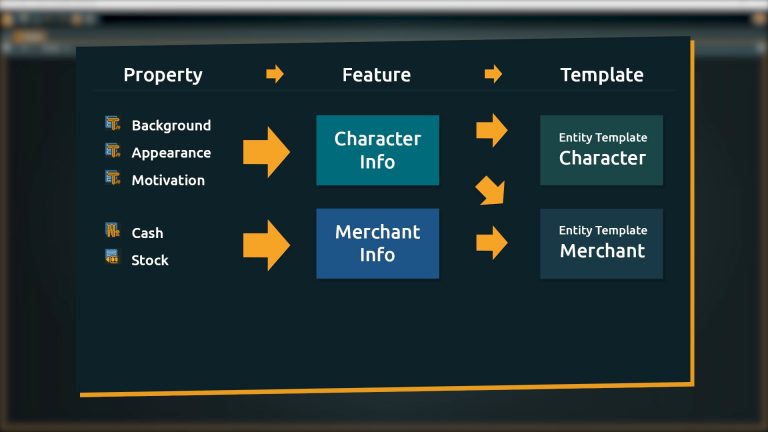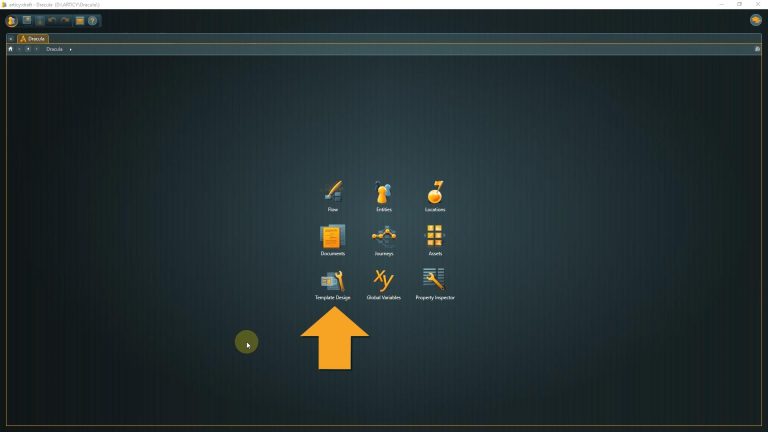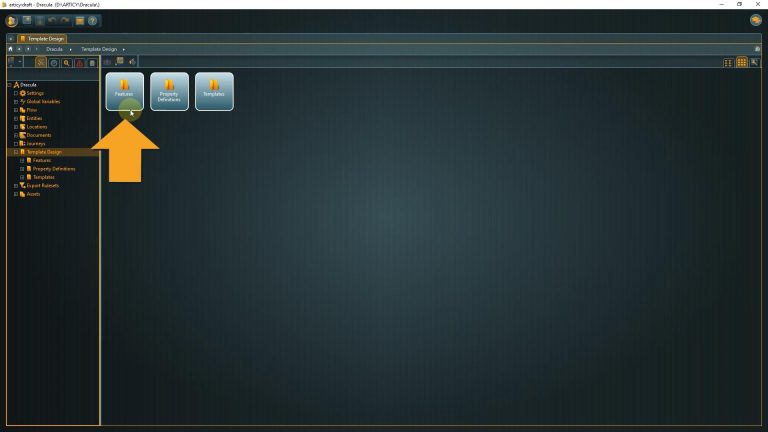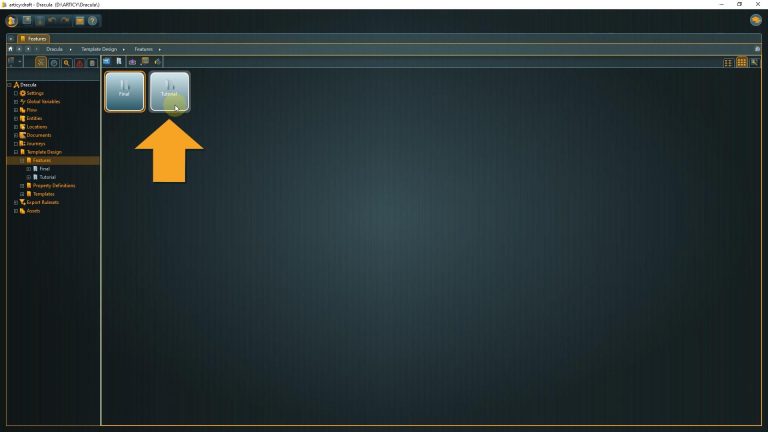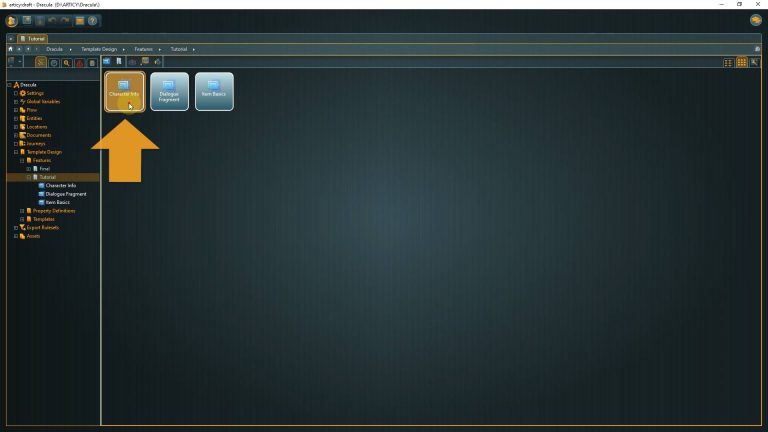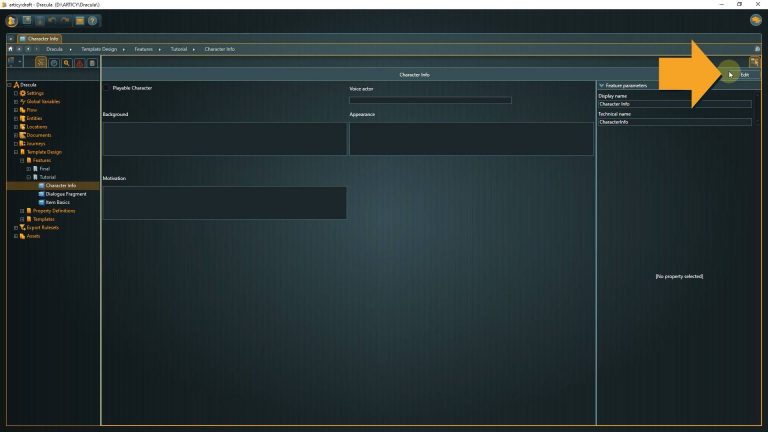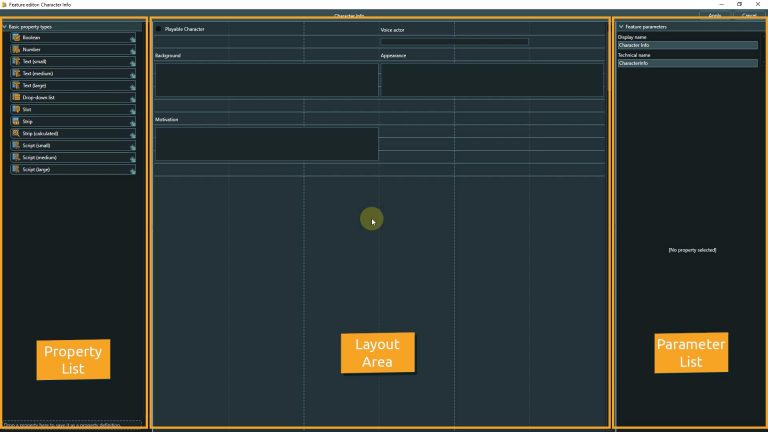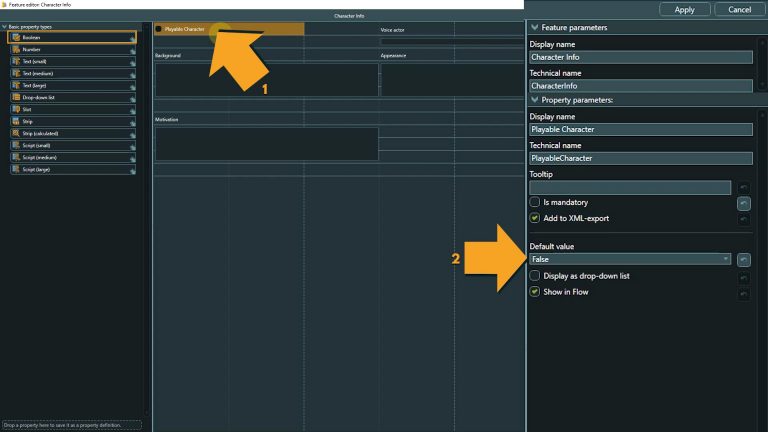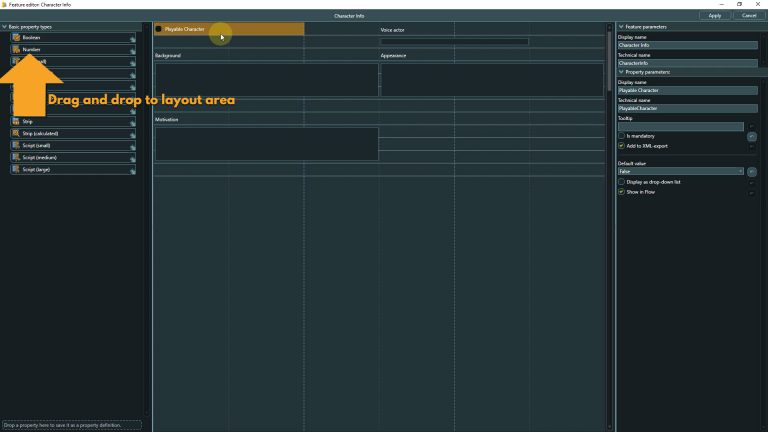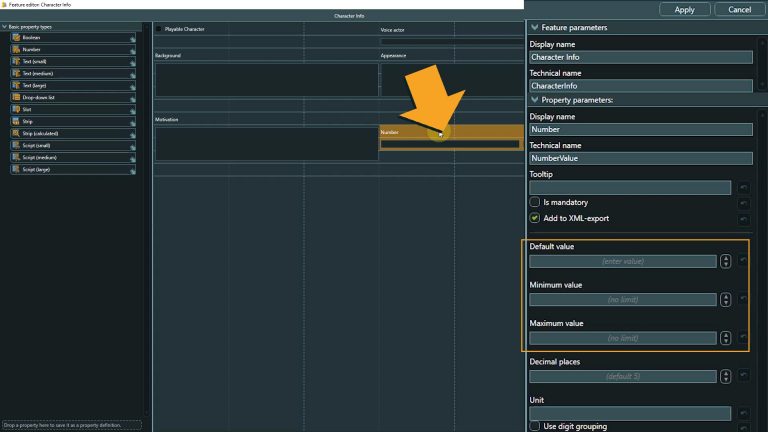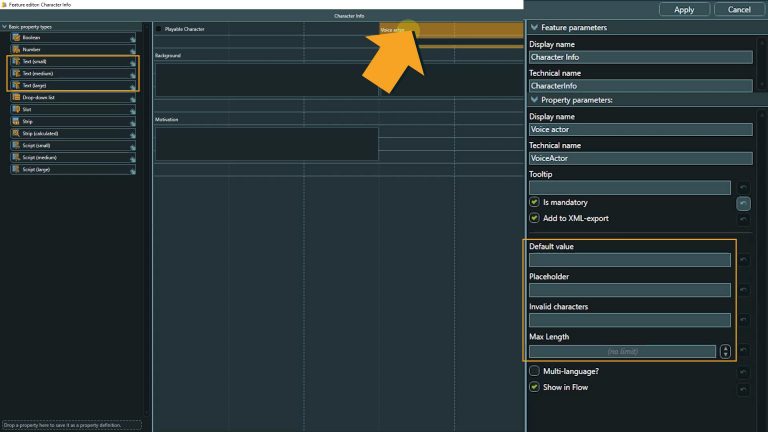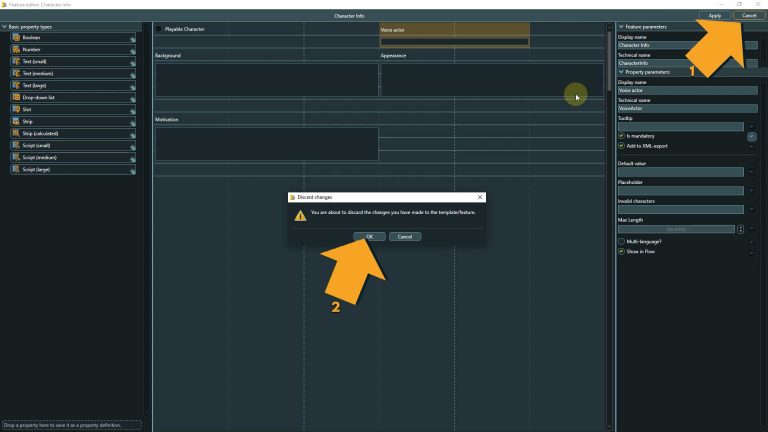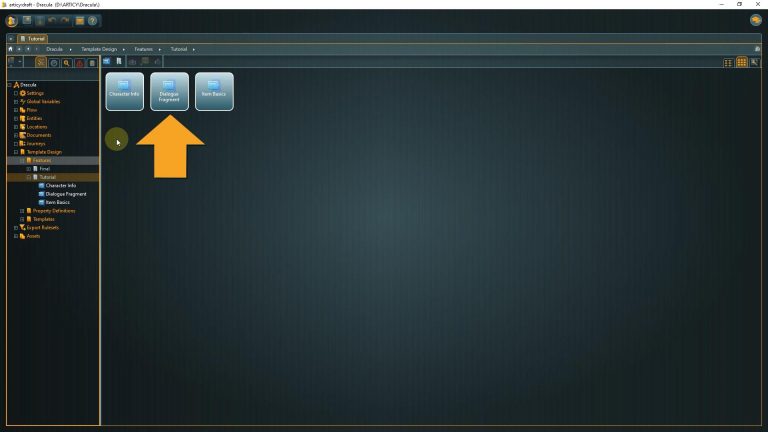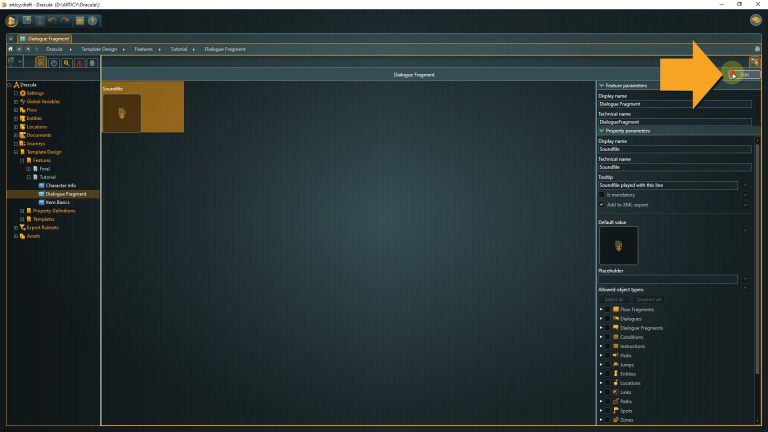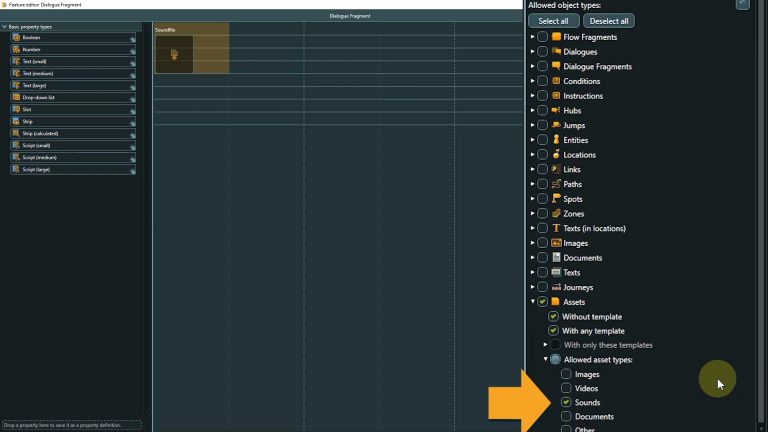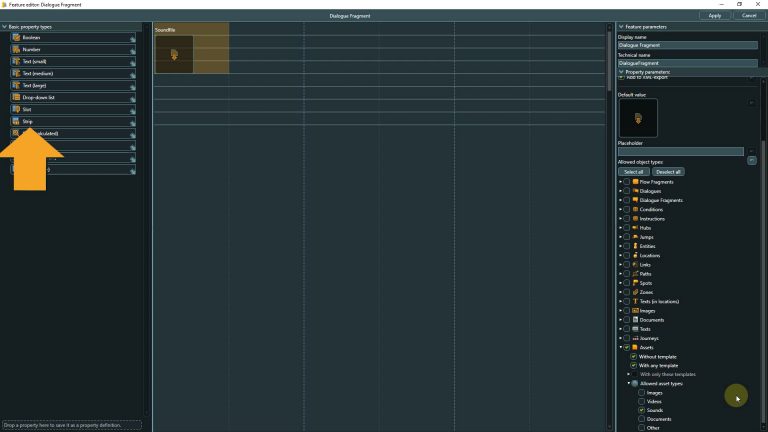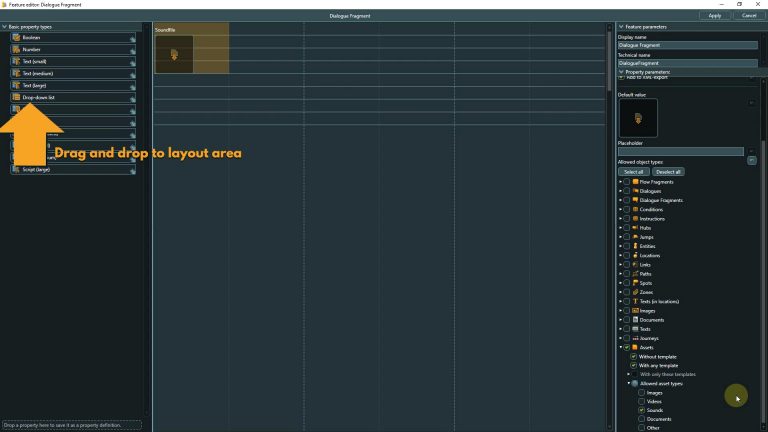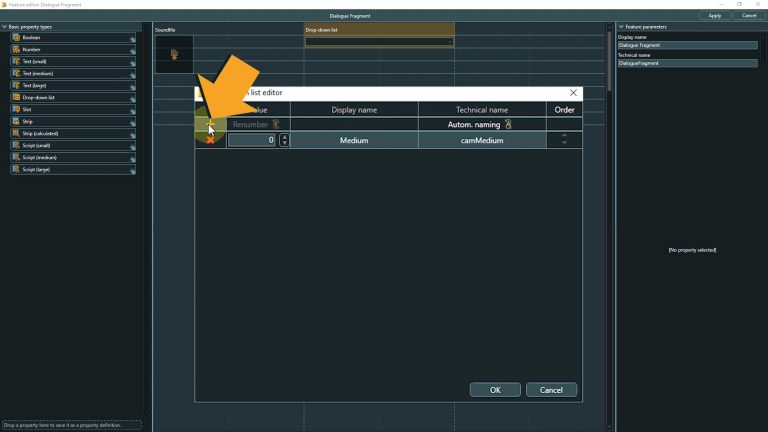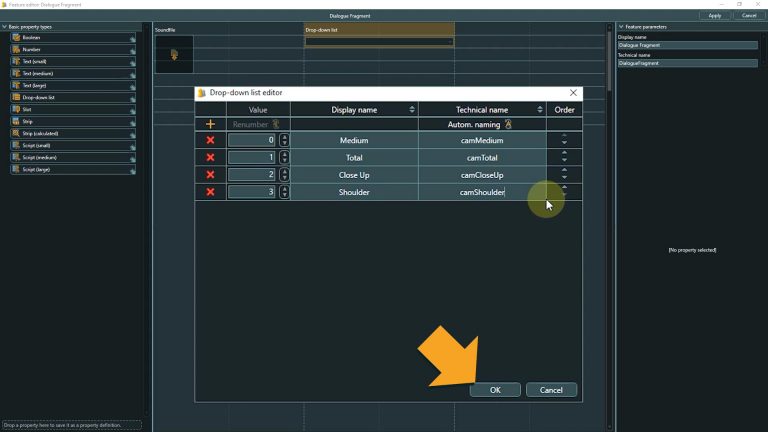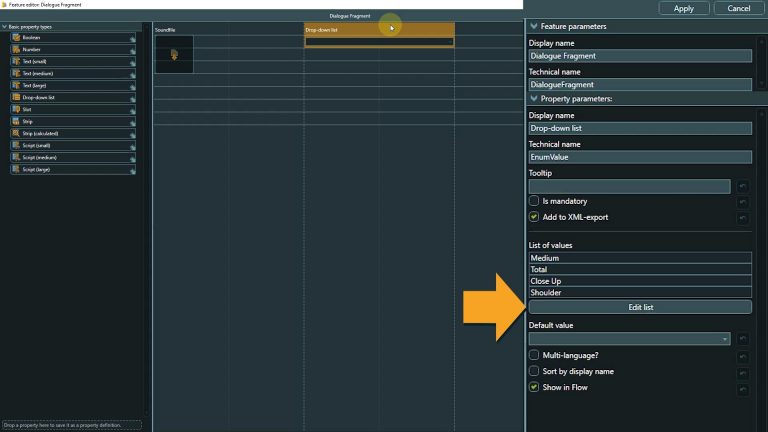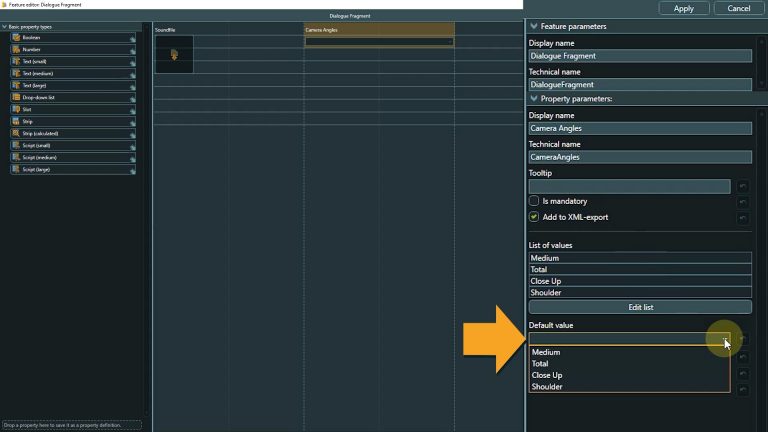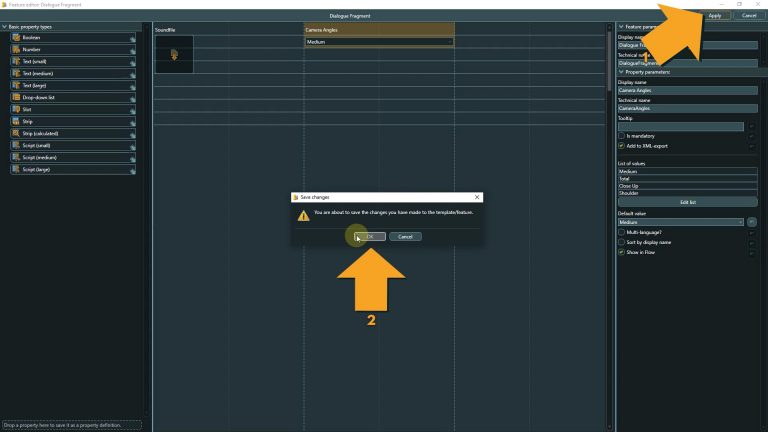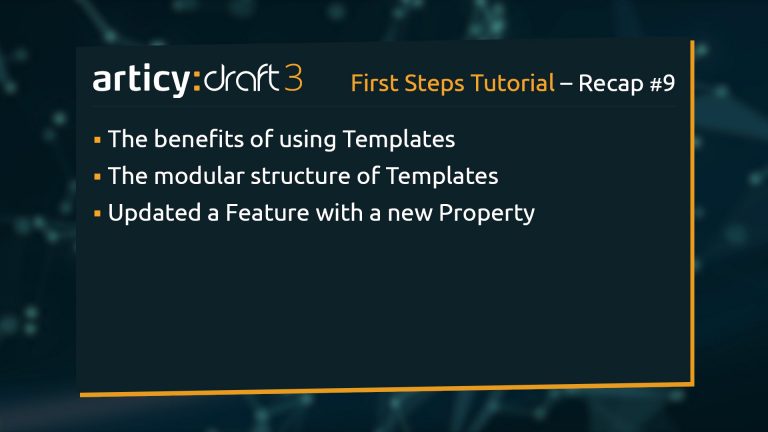안녕하세요! articy:draft 첫 걸음 튜토리얼 시리즈의 18번째 강좌에 오신 것을 환영합니다.
https://youtu.be/5ppVSobtoak?si=4sAkkfWKuU-PP8jy
복습:
이전 강좌에서는 "충돌 검색(Conflict Search)" 기능을 활용하여 프로젝트 내 문제를 찾는 방법을 배웠습니다.
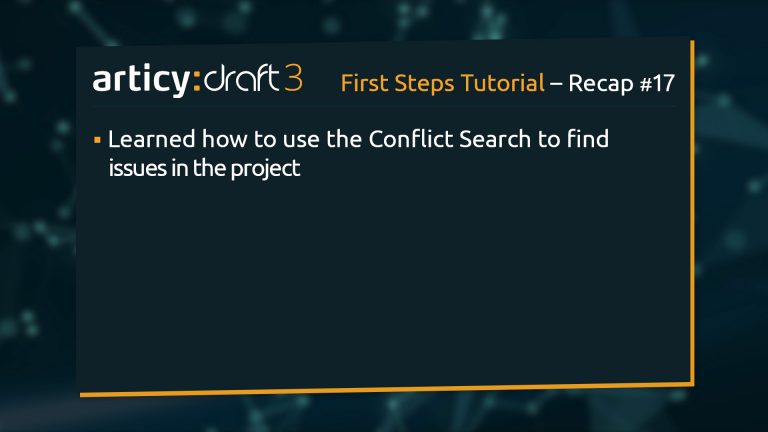
이번 강좌:
이번 강좌를 끝으로 첫 단계 튜토리얼 시리즈를 마무리합니다. 우선 프레젠테이션 모드(Presentation Mode) 를 다시 살펴보고, 변수 값을 수정하여 특정 상황을 시뮬레이션하는 방법을 배울 것입니다. 이후, articy:draft 활용을 위한 추가 조언을 제공하며 강좌를 마무리하겠습니다.

우리는 프로젝트에서 변수를 사용하여 다양한 게임 상태를 저장합니다. 프로젝트의 일부만 시뮬레이션하거나, 아직 값이 설정되지 않은 요소를 포함하려면, 프레젠테이션 모드(Presentation Mode) 에서 초기 변수 값을 수정할 수 있습니다.
"Final Confrontation" 대화 노드로 이동하여 내부로 들어갑니다.
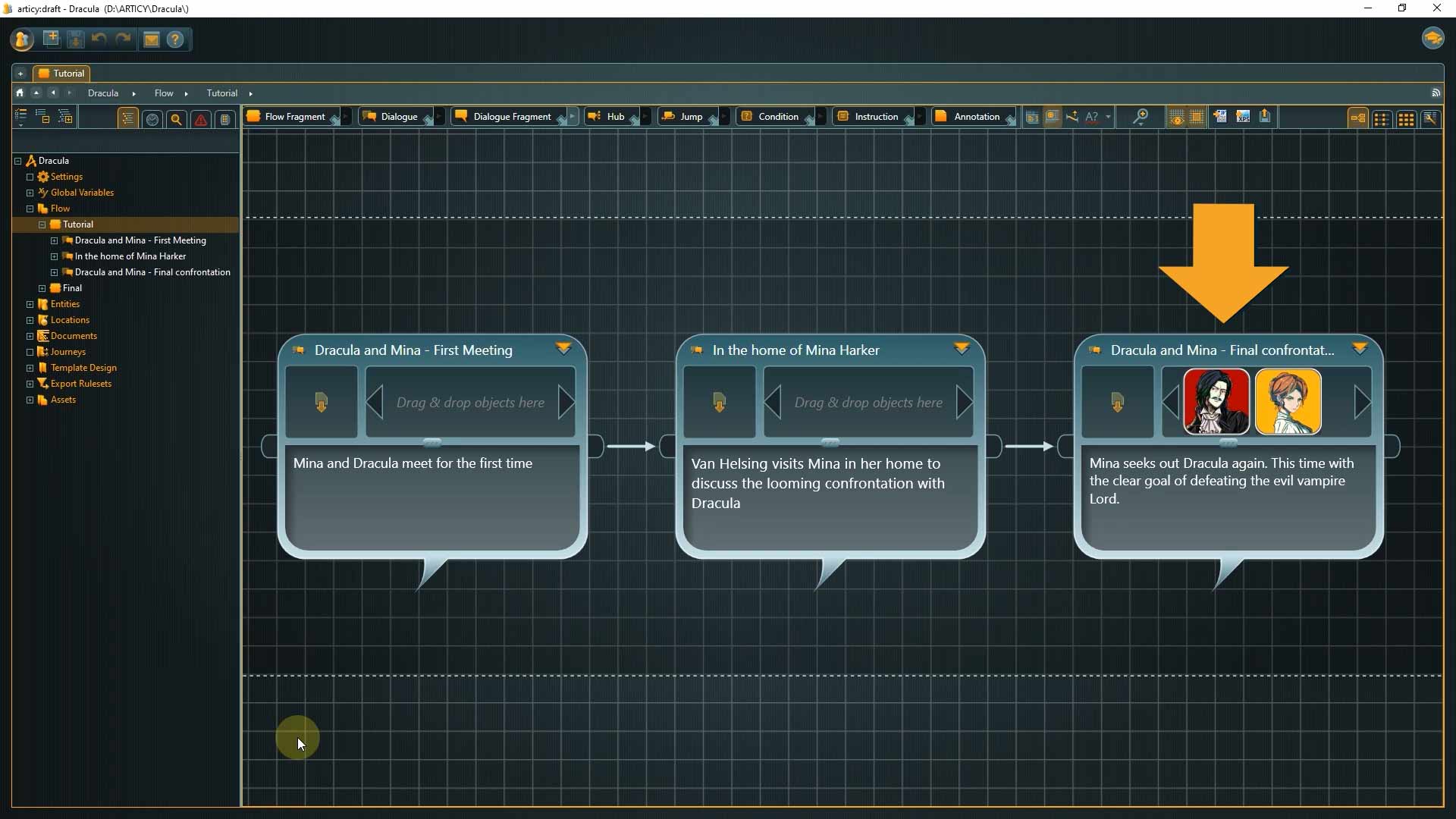
처음에 “이름 공개(name revealed)” 변수를 확인하는 반응 지점(Reaction Point) 이 있었던 것을 기억하시나요?
이 변수의 값은 첫 번째 대화에서만 변경될 수 있습니다. 따라서 두 번째 대화만 시뮬레이션하면, 이 변수는 항상 기본값(Default Value) 을 유지하게 됩니다.
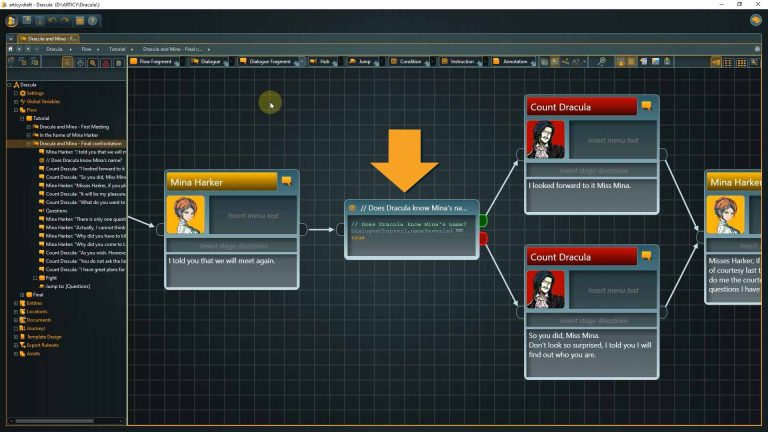
또한, "Final Confrontation" 대화에서 테스트해야 할 또 다른 요소는 선택 지점(Choice Point) 입니다. 여기에는 플레이어가 "Stake" 아이템을 가지고 있어야만 선택할 수 있는 옵션이 존재합니다.
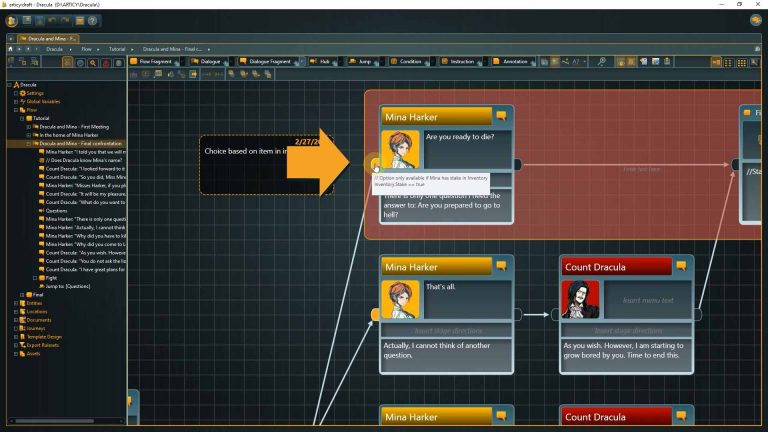
현재 프로젝트에서는 Stake 아이템을 획득하는 방법이 구현되지 않았기 때문에, 시뮬레이션에서는 이 선택지가 항상 비활성화된 상태일 것입니다. 어떻게 해결할 수 있을까요?
프레젠테이션 모드에서 변수 상태 변경하기
1. 첫 번째 대화 조각(Dialogue Fragment)에서 시뮬레이션을 시작합니다.
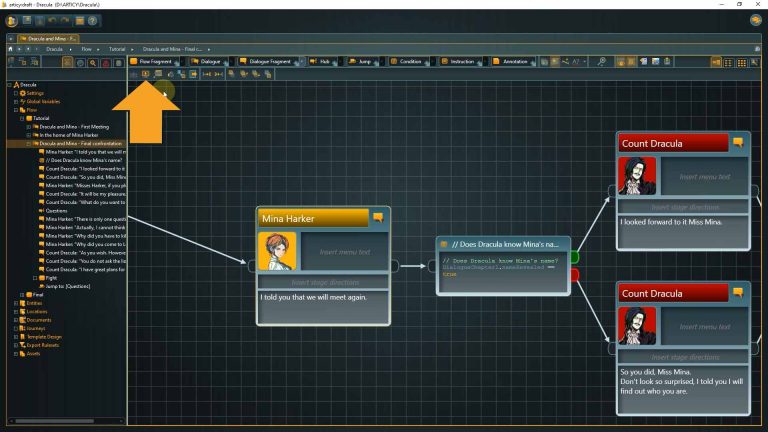
2. 이제 내비게이터(Navigator) 에서 여정 항목(Journey Entry) 을 클릭하거나, 툴바의 “설정(Settings)” 버튼을 클릭합니다.
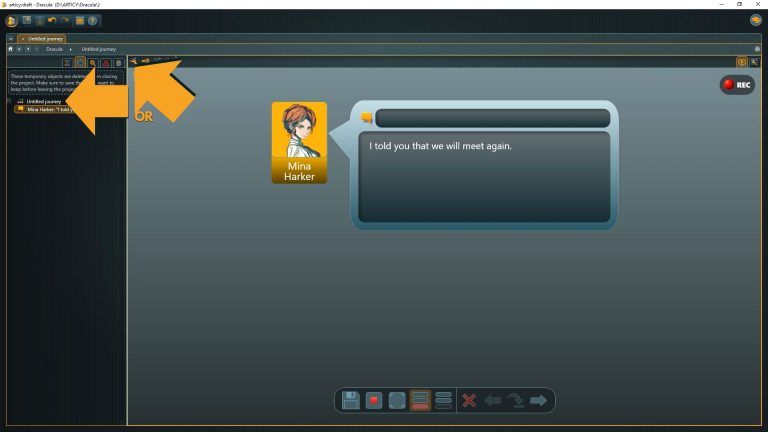
3. “초기 변수 값(Initial Variable Values)” 탭으로 이동합니다.
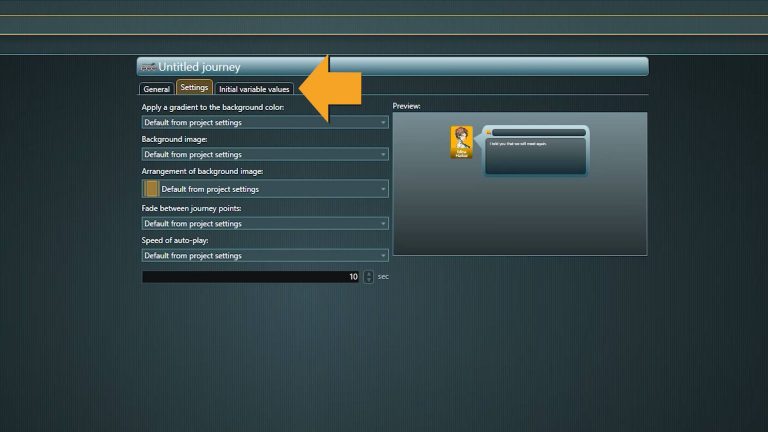
4. 여기에서 모든 변수 목록을 확인할 수 있습니다. 이제 "name revealed" 및 "stake" 변수 값을 true 로 변경하겠습니다.
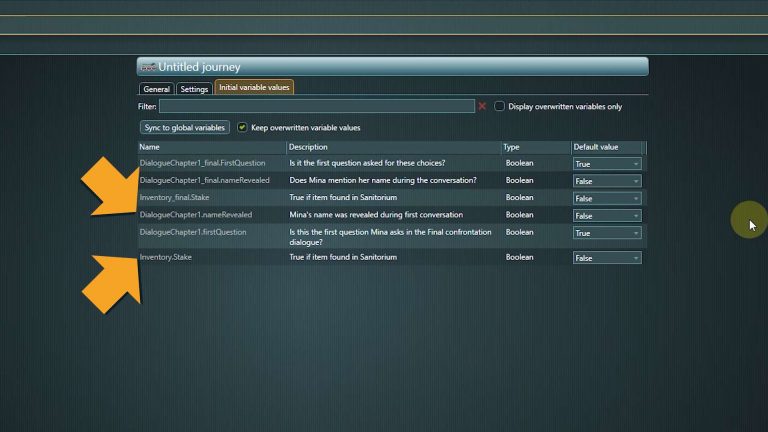
👉 여기서 변경한 값은 현재 시뮬레이션에만 적용됩니다. 변수의 실제 값이 영구적으로 변경되는 것은 아닙니다.
5. 이제 툴바의 "재생(Play)" 아이콘을 클릭하여 시뮬레이션으로 돌아갑니다.
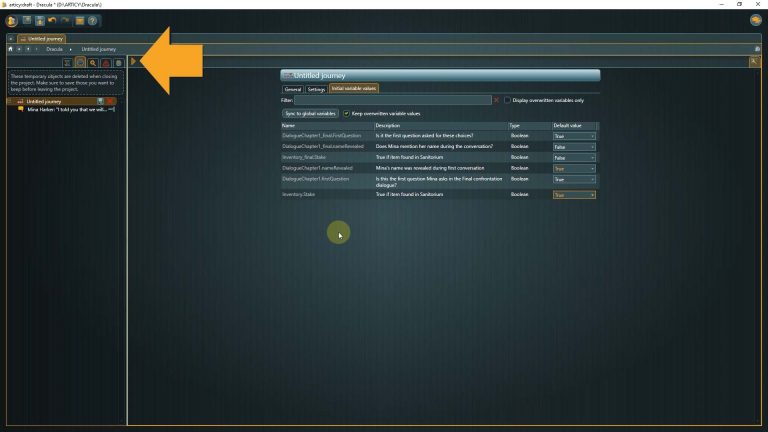
6. “플레이어 모드(Player Mode)” 에서 시뮬레이션을 진행합니다.
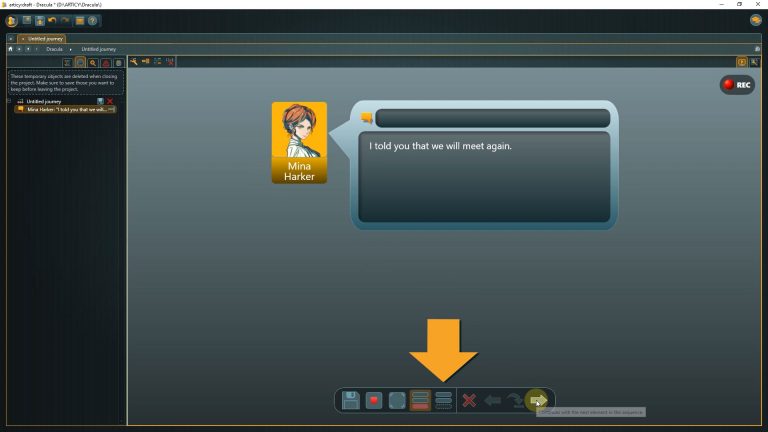
변수 값을 변경했기 때문에, 반응 지점에서 드라큘라가 미나(Mina)의 이름을 알고 이를 사용하는 분기(branch) 를 따라가는 것을 확인할 수 있습니다.

또한, 선택 지점(Choice Point)에 도달하면, 이제 아이템과 연결된 선택지가 활성화된 것을 확인할 수 있습니다.
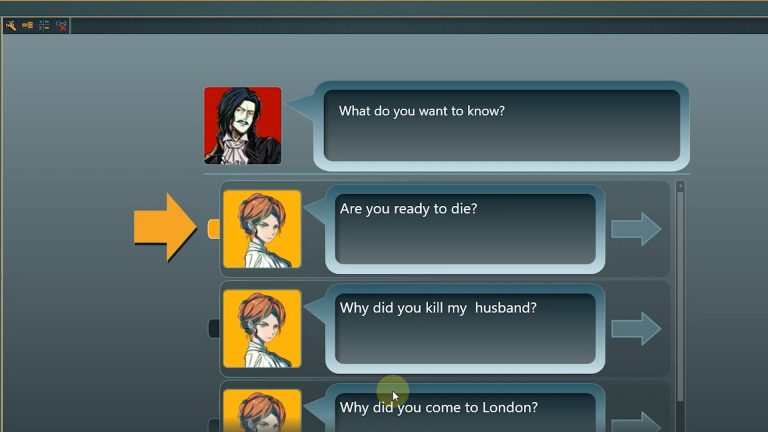
변수 값을 편집할 수 있는 기능을 활용하면, 다양한 테스트 시나리오를 만들고 프로젝트의 여러 경우를 효과적으로 시뮬레이션할 수 있습니다.
articy:draft에 대한 추가 정보가 필요하다면, articy.com 지원 페이지(Support Page) 를 방문하세요. 여기에서 다운로드, FAQ, 지원팀 문의 방법 등 다양한 정보를 확인할 수 있습니다.
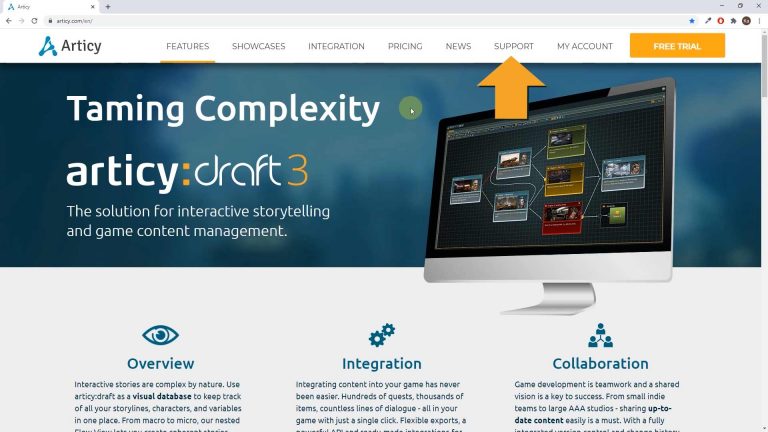
필요한 정보를 다시 확인하거나 특정 주제를 더 깊이 탐색하고 싶다면, 도움말 센터(Help Center) 에 방문하여 방대한 문서를 참고하세요.
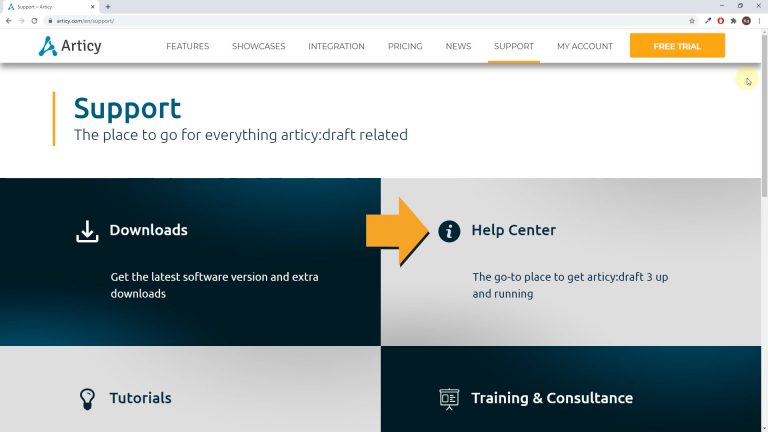
이제 articy의 기본적인 사용법을 익히고, 소프트웨어 내에서 자유롭게 탐색할 수 있게 되었습니다. 더 깊이 있는 학습을 원한다면, 고급 데모 프로젝트(Advanced Demo Projects) 를 살펴보는 것도 좋은 방법입니다. articy 튜토리얼 시리즈를 처음 시작할 때 전체 패키지를 설치했다면, 프로젝트 목록에서 다른 데모 프로젝트를 바로 열어볼 수 있습니다.
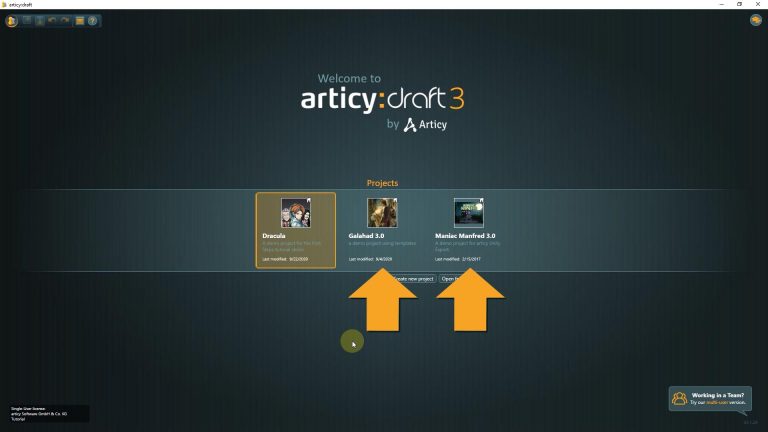
만약 설치하지 않았다면, articy:draft 3 및 articy:draft X의 데모 프로젝트를 articy 웹사이트에서 다운로드할 수 있습니다.

Unity 또는 Unreal을 사용하는 경우, "Maniac Manfred" 프로젝트를 살펴보는 것도 좋은 선택입니다. 이 프로젝트 외에도, articy 3 Unity, articy X Unity, articy 3 Unreal, articy X Unreal 용 엔진 프로젝트를 다운로드하여 articy 데이터가 엔진에 어떻게 통합되는지 상세히 확인할 수 있습니다.

articy로 제작된 다양한 게임을 확인하고 싶다면, Showcase 페이지 를 방문하세요. indie부터 대형 스튜디오까지 다양한 개발자들이 articy:draft를 활용하여 모든 플랫폼에서 게임을 제작하고 있습니다. 일부 개발자들은 자신의 작업 흐름을 개선한 articy 활용 팁을 공유하기도 했습니다.
게임 업계의 다양한 인물과의 인터뷰를 보고 싶다면, articy YouTube 채널 을 방문하세요.
이제 첫 걸음을 마쳤으니, 여러분만의 프로젝트를 시작할 차례입니다. 새로운 프로젝트를 생성하고, 배운 내용을 활용해 직접 게임을 제작해보세요!
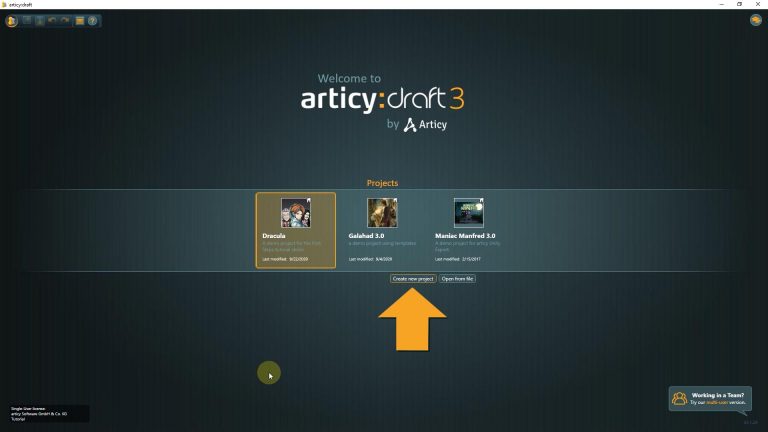
모든 것이 잘되길 바랍니다. 다음에 또 만나요!
유용한 링크:
🔹 지원 페이지(Support Page)
🔹 도움말 센터(Help Center)
🔹 articy:draft 3 데모 프로젝트 다운로드
🔹 articy:draft X 데모 프로젝트 다운로드
🔹 articy 3 Maniac Manfred Unity 프로젝트
🔹 articy X Maniac Manfred Unity 프로젝트
🔹 articy 3 Maniac Manfred Unreal 프로젝트
🔹 articy X Maniac Manfred Unreal 프로젝트
🔹 Showcase 페이지
🔹 YouTube 채널
'기타 툴 > articy:draft3' 카테고리의 다른 글
| articy:draft 첫 걸음 튜토리얼 시리즈 L17 충돌 검색 (0) | 2025.02.09 |
|---|---|
| articy:draft 첫 걸음 튜토리얼 시리즈 L16 위치 편집기 (0) | 2025.02.09 |
| articy:draft 첫 걸음 튜토리얼 시리즈 L15 점프(Jump) 및 허브(Hub) 흐름 요소 (0) | 2025.02.08 |
| articy:draft 첫 걸음 튜토리얼 시리즈 L14 선택과 반응 포인트 (0) | 2025.02.08 |
| articy:draft 첫 걸음 튜토리얼 시리즈 L13 문서 보기 (0) | 2025.02.08 |