Hello and welcome to Lesson 12 of the articy:draft First Steps tutorial series.
https://youtu.be/FENT7h5qbEM?si=ZRHudz6JKI1tAwjD
복습:
이전 강의에서는 엔터티 템플릿을 처음부터 만들고, 미나의 인벤토리를 모니터링할 새로운 변수 세트를 설정한 후, 이를 "Stake" 엔터티 형태로 결합하여 첫 번째 아이템을 만들었습니다.

이번 강의:
이번 강의에서는 articy의 내보내기(export) 옵션을 살펴볼 것이다. 사용 가능한 내보내기 목록을 확인하고, 흐름을 Word로 직접 내보내는 방법을 배울 것이다.

articy의 강점 중 하나는 데이터에 대한 절대적인 제어를 할 수 있다는 점이다. 콘텐츠에 항상 접근할 수 있으며, 유연한 내보내기 옵션 덕분에 이를 파이프라인에서 계속 사용할 수 있다.
내보내기 작업하기
대부분의 내보내기 옵션은 메인 메뉴 또는 단축키 **"Control + Shift + E"**를 통해 접근할 수 있다. 이를 통해 내보내기 창을 열 수 있다.

왼쪽에는 Microsoft Office 내보내기와 기술적 내보내기로 나누어진 옵션 목록이 있다.
오른쪽에는 각 옵션에 따라 달라질 수 있는 내보내기 매개변수가 표시된다.

Word로 내보내기
첫 번째 옵션은 Word로 내보내기이다. 전체 프로젝트를 내보낼지, 아니면 선택된 객체만 내보낼지 선택할 수 있다. 이를 위해서는 각 영역의 체크박스를 선택하거나 선택 해제하면 된다.
오른쪽에는 하나의 파일로 내보내기, 객체별로 하나의 파일 만들기, 또는 목록 생성을 선택할 수 있는 옵션이 있다. 그 아래에는 내보내기를 정렬하고 순서를 지정할 수 있는 다양한 방법들이 제공된다. 하단에서는 내보낸 문서나 문서들의 저장 위치를 지정할 수 있다.

⭐ 팁: 프로젝트의 일부, 예를 들어 캐릭터 시트와 같은 부분을 내보낼 때는 Word 내보내기가 잘 맞는다. 반면, 이야기 흐름과 같은 경우에는 다른 내보내기 옵션이 더 적합하다.
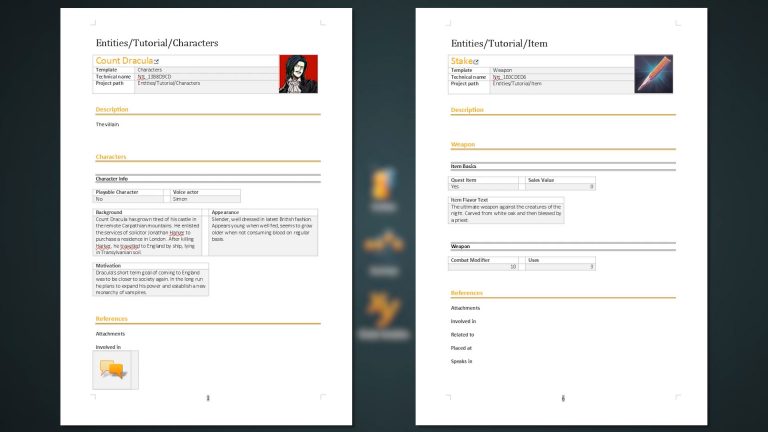
엑셀로 내보내기
다음은 엑셀로 내보내기입니다. 매개변수는 Word 내보내기와 매우 유사합니다. 내보낼 객체를 선택하고, 내보내기를 정렬, 그룹화, 순서 지정할 수 있는 여러 가지 방법을 제공합니다.
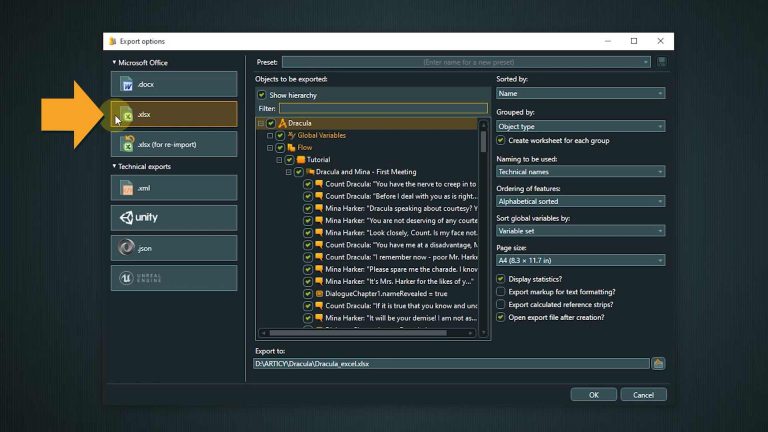
프로젝트의 단어 수를 확인하고 싶다면, 엑셀 내보내기는 이 정보를 쉽게 얻을 수 있는 방법입니다.
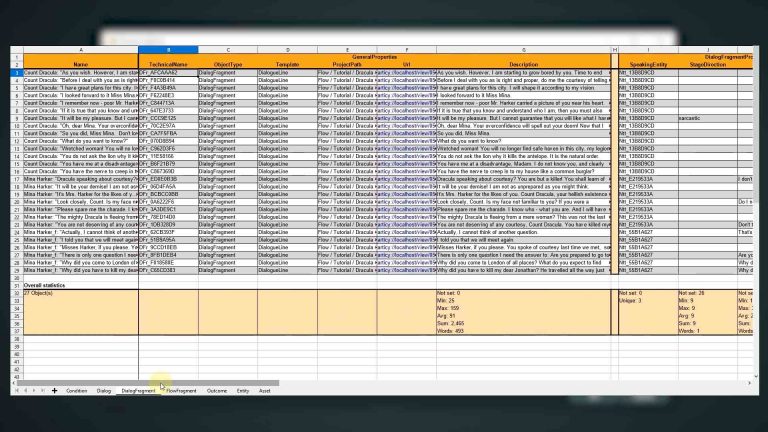
Re-import를 위한 엑셀 내보내기
다음 옵션은 " re-import 를 위한 엑셀 내보내기"입니다.

이는 데이터를 articy로 재수입할 수 있는 엑셀 내보내기 특별 형식이다. 이 내보내기는 주로 교정 및 현지화에 사용된다.

a) Objects 탭에서는 프로젝트에서 내보낼 부분을 선택할 수 있다.
b) Properties 탭에서는 엑셀 시트에서 열로 표시될 속성을 선택할 수 있다. 예를 들어, 내보낸 파일을 교정용으로 전달하고 싶다면, 이 작업에 필수적이지 않은 속성들은 제거하여 더 깔끔한 파일을 만들 수 있다.

정기적으로 수행하는 내보내기에 대해 프리셋을 저장할 수도 있다. 이 내보내기 방법의 프리셋은 속성 선택과 오른쪽 옵션에 대한 모든 설정을 저장한다.
객체 선택은 프리셋에 저장되지 않는다.
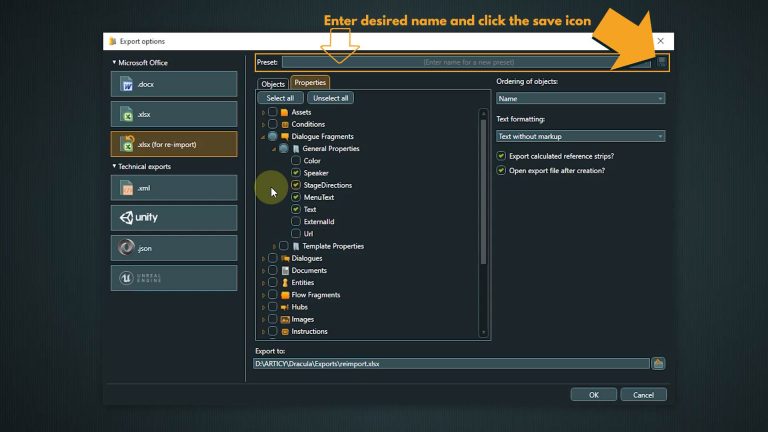
이런 엑셀 파일을 리임포트 하려면:
1. 메인 메뉴에서 Import를 선택하거나 단축키 "Control + Shift + I"를 사용하라.
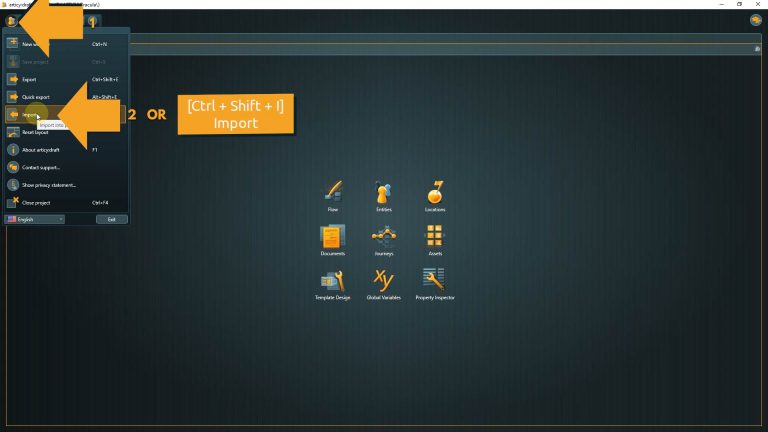
2. 가져오려는 파일을 선택하라.
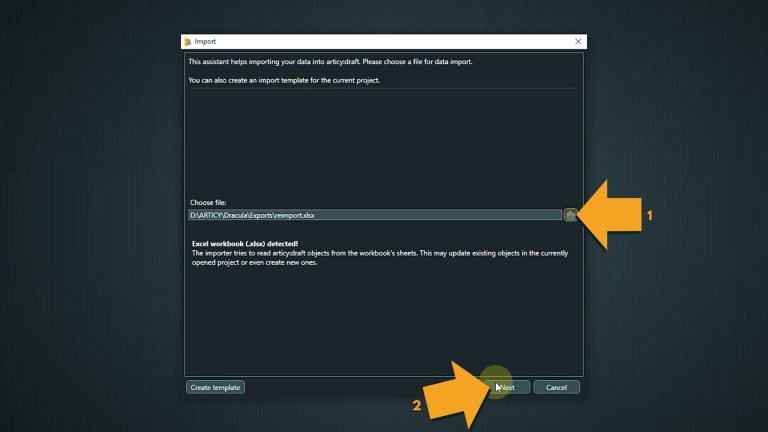
3. 다음으로 어떤 워크시트를 가져올지 정의할 수 있다.

4. 그런 다음 가져오기 및 업데이트된 항목의 개요가 표시된다. 이제 다음을 클릭하면 가져오기가 완료되고, 취소를 클릭하면 프로젝트에 아무 변화도 없을 것이다.

기술적 내보내기
다음은 기술적 내보내기이다. 이 옵션은 주로 articy 데이터를 게임 엔진으로 직접 가져오고 싶을 때 사용된다.
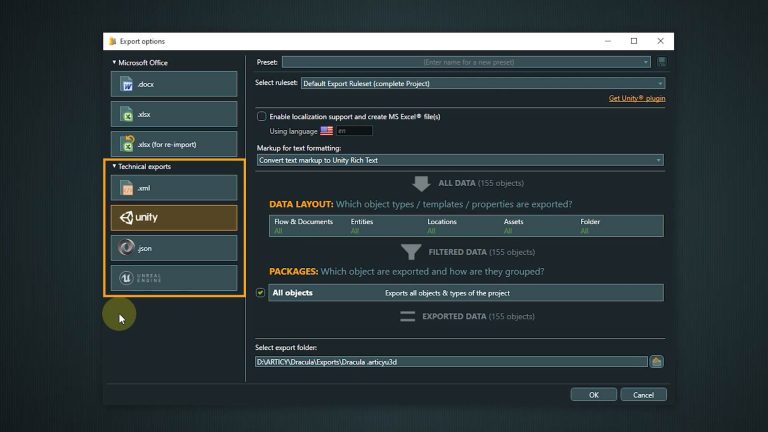
Articy는 Unity와 Unreal로 완전한 내보내기 기능을 제공하며, 또는 XML이나 JSON을 사용하여 도구 체인과 워크플로우에 맞게 유연한 내보내기를 할 수 있다.
내보내기에 대한 일반적인 정보와 articy 3 Unity, articy X Unity, articy 3 Unreal, articy X Unreal 내보내기에 대한 문서는 웹사이트에서 확인할 수 있다.
하지만 그게 다가 아니다! 두 가지 추가 내보내기가 숨겨져 있는 다른 곳이 있다 – 바로 Flow이다.
Flow 내보내기
툴바에서 우리는 다음을 찾을 수 있다: a) Flow to Word와 b) XPS export.
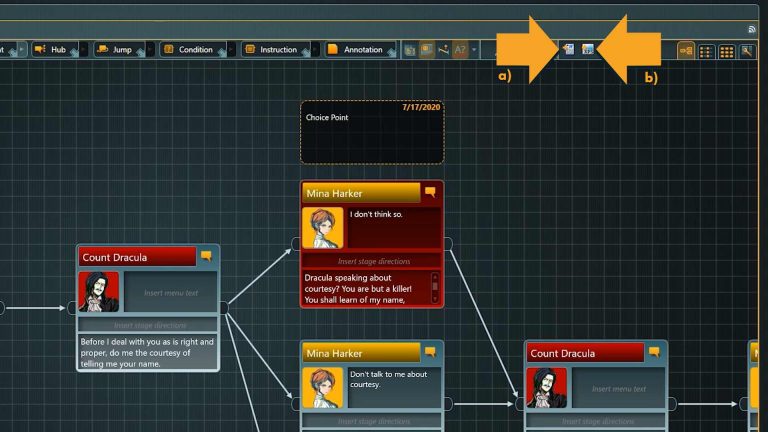
이 내보내기 옵션들이 여기 있는 이유는, 전체 프로젝트에 영향을 미치지 않고 현재 활성화된 부분에만 집중되기 때문이다.
XPS 내보내기
XPS 형식은 벡터 그래픽 형식으로, 이미지를 확대하거나 축소해도 품질을 잃지 않는다. XPS 내보내기는 Flow 뷰와 Location Editor에서 사용할 수 있다.
내보내기 시, 현재 배경을 포함한 이미지를 만들거나, 더 프린터 친화적인 흰색 배경을 선택할 수 있는 옵션이 있다.
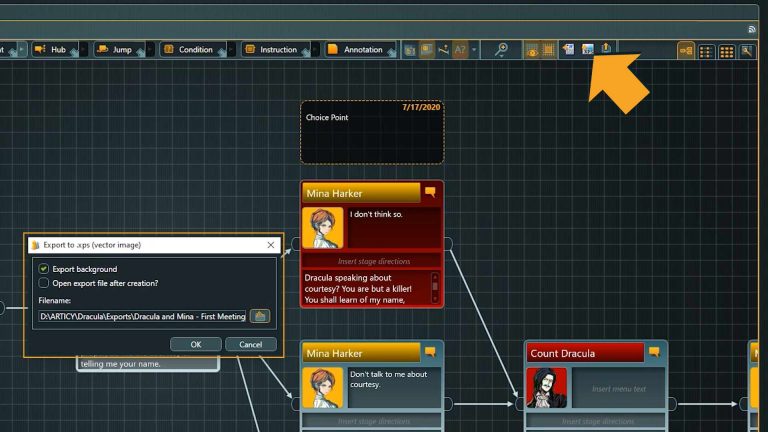
👉 내보내기에는 현재 화면에 표시된 섹션뿐만 아니라, 당신이 있는 전체 흐름 레이어가 포함된다.

Flow to Word
"Flow to Word" 내보내기는 Word 문서를 생성하지만, 이 내보내기는 앞서 본 Word 내보내기와는 그 성격이 다르다. 앞서 언급했듯이, Word 내보내기는 프로젝트 전체 또는 선택된 프로젝트 부분을 문서 형식으로 구조화된 형태로 생성하는 데 사용된다. 반면 "Flow to Word" 내보내기는 내보낸 흐름을 시나리오처럼 보여주며, 텍스트 자체에 초점을 맞춘다.
자세히 살펴보자.
먼저 Flow에서 대화 레벨에 있어야 하며, 그런 다음 툴바에서 "Flow to Word export" 버튼을 클릭하라. 이제 많은 사용자 정의 옵션이 제공되는 내보내기 창을 볼 수 있다.
먼저 기본 옵션들이 있다. 예를 들어, 형식, 커버 페이지, 미리 보기 이미지 등이 있다. 작은 대화에는 목차가 필요하지 않으므로, 이를 체크 해제할 것이다. 나머지 기본 옵션은 그대로 두겠다.

다음은 정렬 옵션이다. 이 옵션은 흐름의 가지들이 문서에 추가되는 순서를 정의한다. 어떤 옵션이 가장 적합한지는 사용 사례에 따라 다르며, 개인적인 선호에 관한 문제이기도 하다.
"Depth first"에서는 알고리즘이 연결된 노드의 가장 긴 가지를 생성한 후, 다음 가지로 넘어간다.

"Breadth first" 옵션은 항상 분기 지점에서 모든 옵션을 나열한 후, 가지를 더 진행한다.
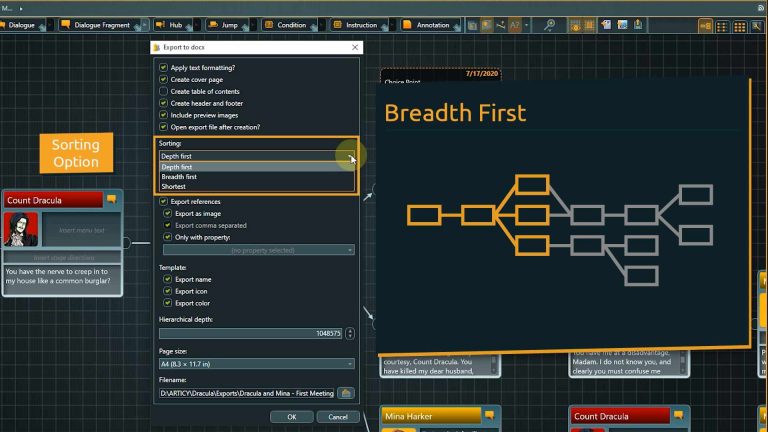
"Shortest"는 breadth와 depth의 혼합으로, 더 긴 가지보다 짧은 가지를 먼저 정렬한다.
나는 이번 내보내기에서는 "Depth first"를 선택할 것이다.
"Create index for unconnected objects" 옵션을 사용하면 내보낸 문서에서 연결되지 않은 흐름 노드를 나열할지 여부를 결정할 수 있다. 이들은 한 줄에 하나씩 또는 공백으로 구분된 형태로 나열하여 공간을 절약할 수 있다.
"Export references"는 Flow Fragments와 Dialogue 노드의 참조가 어떻게 내보내질지 정의할 수 있는 옵션이다.
"Only with property"가 활성화되면, 선택된 속성을 가진 참조만 내보내진다.
"Template" 옵션은 내보낸 문서에서 템플릿이 어떻게 시각화될지를 정의한다.
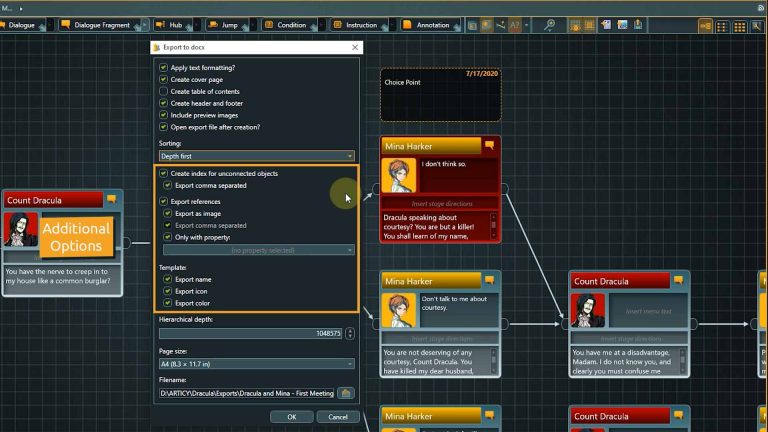
"Hierarchical depth"는 내보내기가 얼마나 깊게 진행될지를 정의한다. 예를 들어, 이야기 구조 레벨에 있을 때 깊이 1은 이 레이어와 그 안의 세 가지 요소만 내보낸다. 더 높은 숫자를 입력하면 하위 레이어도 함께 내보내진다.
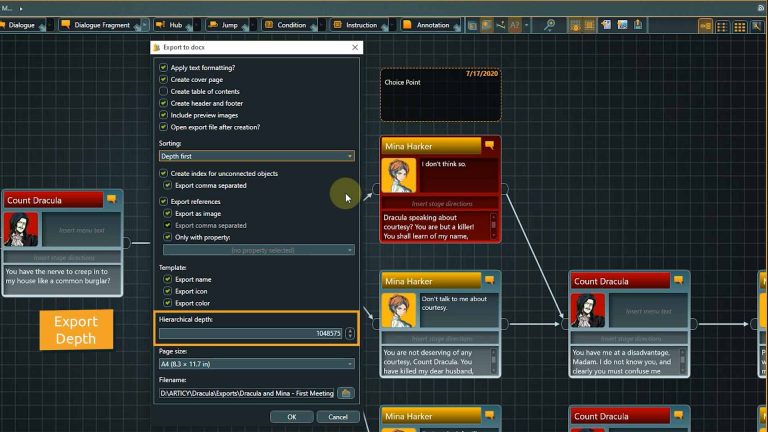
따라서 내보내기의 범위를 제대로 제어하려면 hierarchical depth 옵션과 내보내기를 시작하는 흐름 레이어를 주의 깊게 살펴봐야 한다. 우리가 첫 번째 대화만 내보내고 싶으므로, 내보내기는 흐름의 대화 레이어에서 시작해야 한다.
선택한 옵션으로 내보내기를 실행하려면 Okay를 클릭하라.

이것이 결과이다. "Depth first"를 선택했기 때문에, 대화가 하나의 가지를 끝까지 따라가고 나서 나머지 가지들로 넘어가는 방식으로 내보내기가 진행된 것을 볼 수 있다.
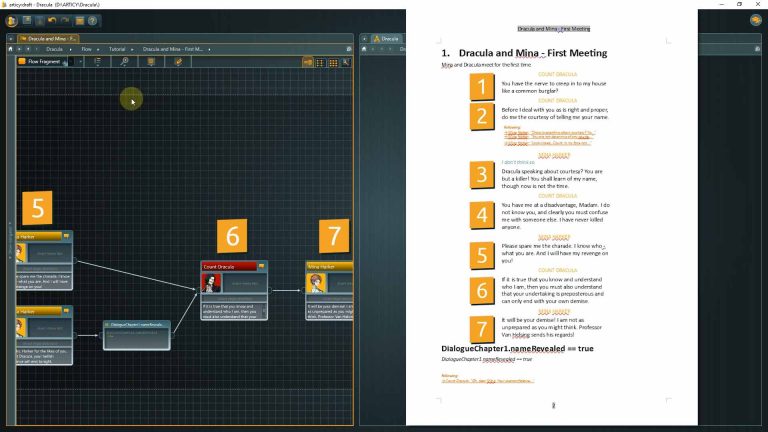
링크를 사용하면 문서 내에서 다른 가지로 이동할 수 있어, 특히 텍스트가 길어지거나 가지가 많을 때 특정 가지를 따라가기 유용하다.
이로써 이번 강의가 끝났다.
복습:
우리는 articy에서 가능한 내보내기 옵션들과 이를 접근하는 방법을 살펴보았다. 그런 다음 "Flow to Word" 옵션을 사용하여 미나와 드라큘라의 대화를 문서로 내보냈다.
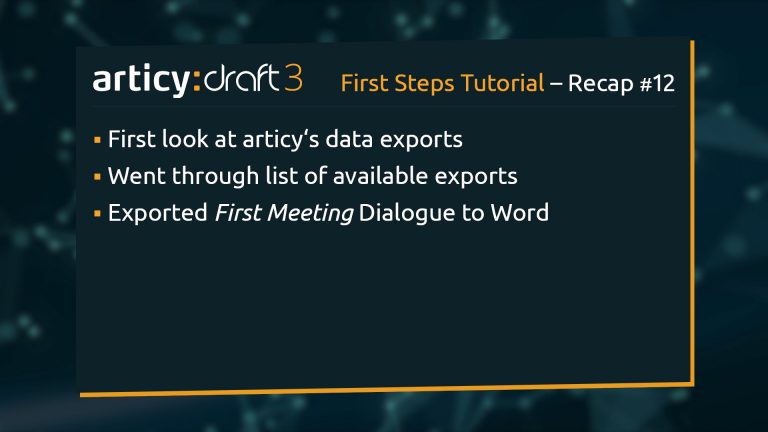
다음 강의:
다음 강의에서는 문서 보기를 살펴보고, 이를 사용하여 프로젝트를 위한 선형 컷씬을 작성할 것이다.

참여해 주셔서 감사합니다. 다음 튜토리얼에서 다시 만나요.
'기타 툴 > articy:draft3' 카테고리의 다른 글
| articy:draft 첫 걸음 튜토리얼 시리즈 L14 선택과 반응 포인트 (0) | 2025.02.08 |
|---|---|
| articy:draft 첫 걸음 튜토리얼 시리즈 L13 문서 보기 (0) | 2025.02.08 |
| articy:draft 첫 걸음 튜토리얼 시리즈 L11 아이템 (0) | 2025.02.07 |
| articy:draft 첫 걸음 튜토리얼 시리즈 L10 Query Search (0) | 2025.02.06 |
| Articy:Draft 첫 걸음 튜토리얼 시리즈 L09 템플릿 (0) | 2025.02.06 |